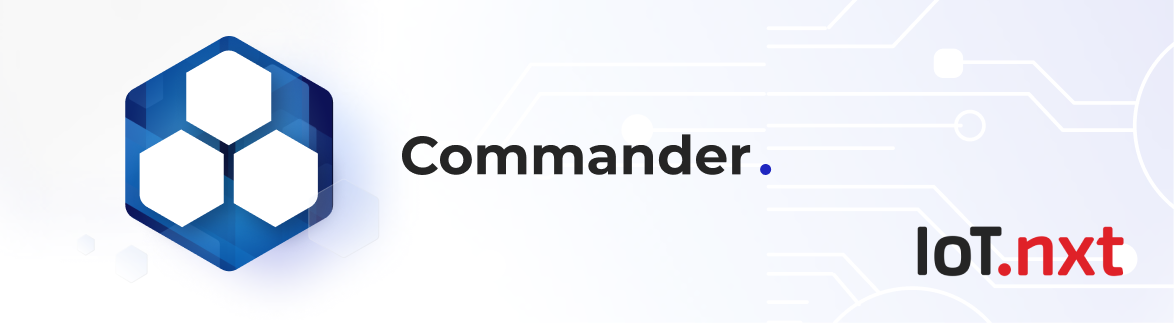Nested
Jan 1 2023 at 12:00 AM
Definition: A reference of a template within a template
The user can create a Digital Twin group within a Digital Twin Site/Group, for example a Battery within a Generator and a Site, without manually creating the battery structure multiple times. The creation will depend on the use case as well as the reusability of the groupings. If an instance of a subgrouping can be used in multiple different generators, then that subgroup can be created as a separate Digital Twin Template and nested where needed, i.e.: If the same battery exists in different generators. Creating groups as separate digital twin templates allows for more modularity.
How to create a Nested Digital Twin (NDT)
 |
| A DT Instance or nested DT can only be created if the Digital Twin being referenced is Active. |
On selection of Parent Template, a reference to another digital twin template can be created by selecting "Create Property" and selecting "Digital Twin Instance"
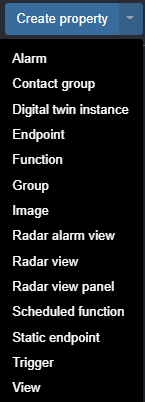
Figure 1 - Select Digital Twin instance
Once this option has been selected, a configuration window will prompt you to name the entity you are to create, and then select the active DT template you wish to create an instance of.
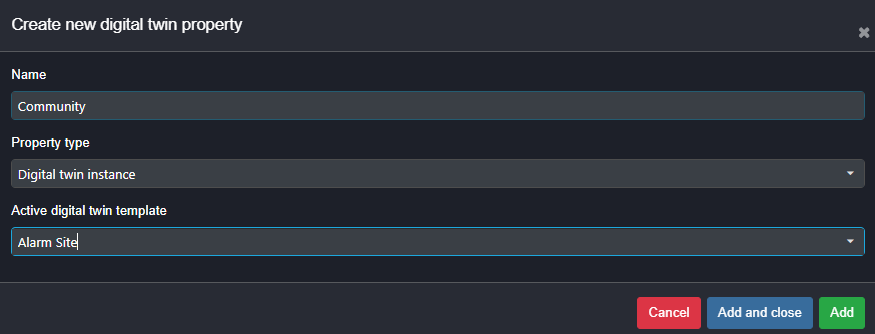
Figure 2 - Select the Digital Twin template to be created and rename
The device being create with the DT will automatically be nested within the main template with all it's references and gateway links. The NDT is displayed as a double intertwined circle.
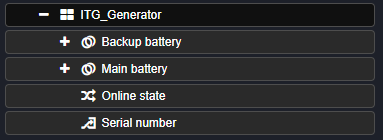
Figure 3 - Digital Twin instance created (see symbol)
A blueprint can be attached to the NDT folder. The platform will automatically generate a blueprint with a generated ID. This can be renamed to a friendly name. The user is to be sure that the chosen friendly name is not the name of an existing blueprint since this will overwrite the existing blueprint with the same name.
 |
| If a blueprint is needed on a group within the NDT, that blueprint should be attached on that NDT in design before activating it and nesting it within another Parent Template. |
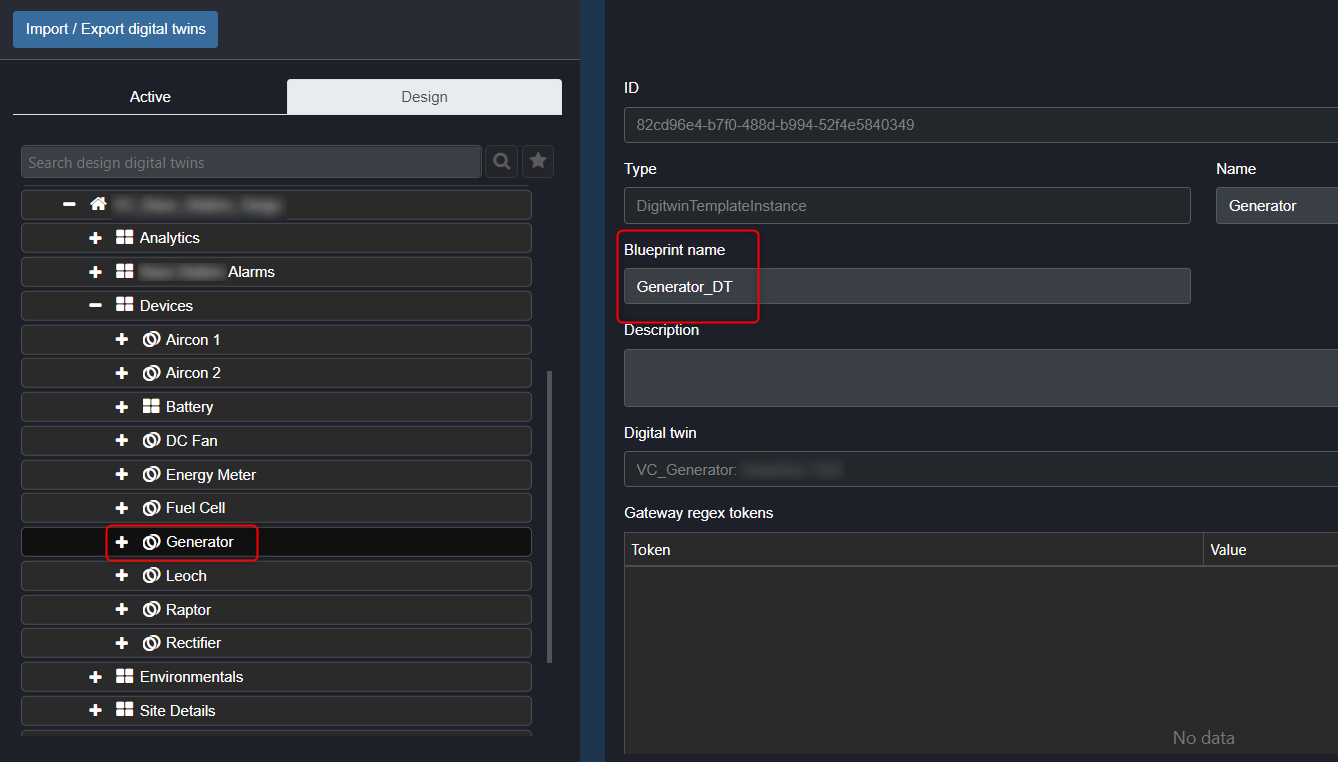
Figure 4 - Renaming the automatically generated blueprint with a friendly name
If changes are made to the NDT Template, once that Template has been activated again to save the changes, the version will increase. Any Digital Twin referencing that updated DT will need to be upgraded. Therefore, those DT's referencing it should be moved to design and their NDT's upgraded respectively. This can be done one of two ways: Selecting on the NDT in the Parent Template, clicking on the version number of that NDT (which will be highlighted in blue since this NDT has not been upgraded yet and is still referencing the previous version), and selecting the option on the drop down saying "Upgrade".

Figure 5 - Upgrading a NDT from the Parent DT in Design mode
Selecting the DT Template that has been updated in Active, and select the Reference Tab and upgrade the version within any DT referencing this DT as a NDT.
 |
| Upgrades of NDTs is only possible if the Parent DT is in Design Mode. If the Parent DT is not in design mode, the upgrade option will not be available from this menu. |
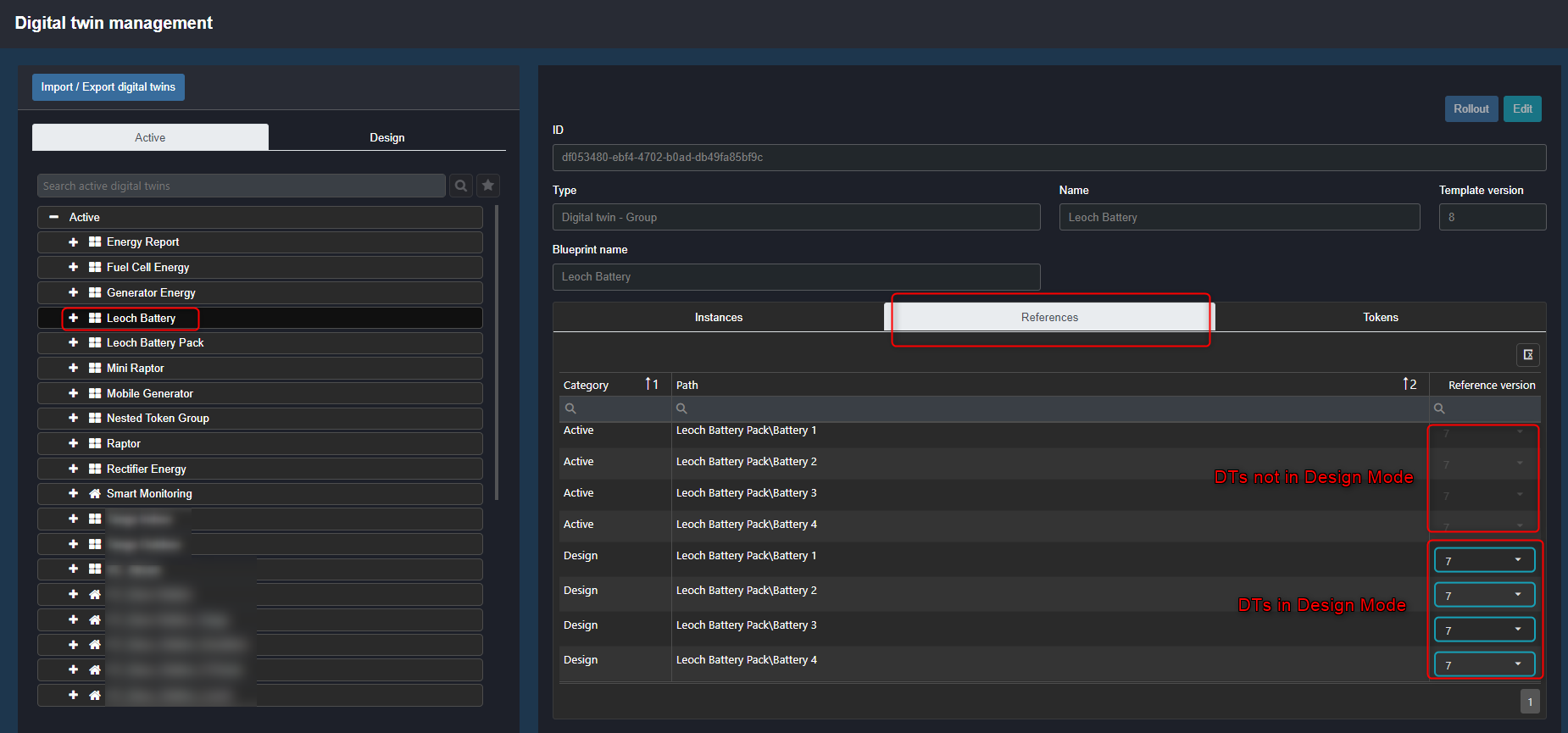
Figure 6 - Upgrading an NDT from the Reference tab
Once a DT is Nested within a Parent Digital Twin, any views built within the Parent Template can be linked to the NDT properties, however, is still limited to only entities within the main Parent DT Template. Once happy with the Nesting and Structure of a parent template, activate it.
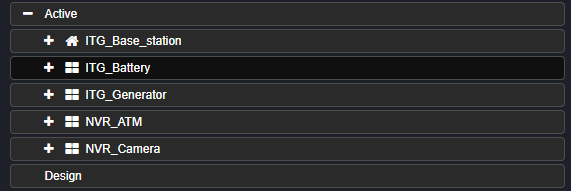
Figure 7 - The Digital Twin moves to Active folder with new version