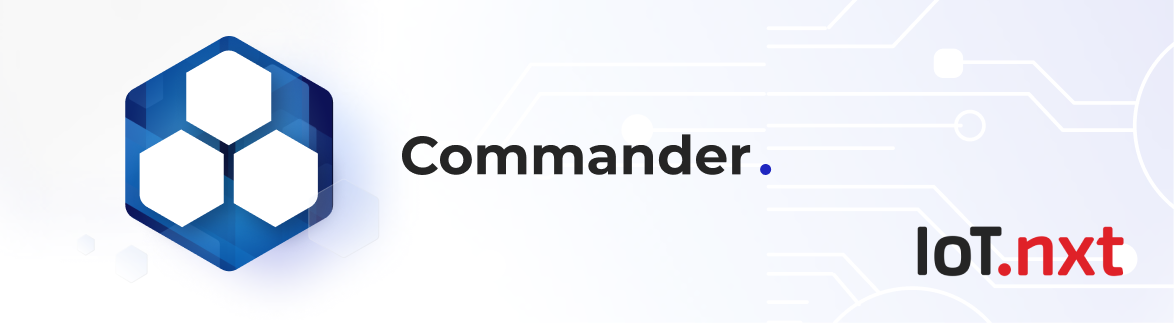Commander Portal
Oct 20 2022 at 12:00 AM
- Overview
- Key Features
- Entity Access Group Management
- Blueprint Management
- Digital Twin Design
- Digital Twin Management
- Bulk Entity Management
- Billing
- User Audit Trail
- Entity Management
- Gateway Health Monitor
- Service Management
- Exporter Management
- Calendar Management
- Environment Settings
Overview
This is a management tool that defines the behaviour reflected in the dashboard, and allows you to configure additional settings for the environment. It is used to add logic to your data, build out your solution, and configure your tenant.
Key Features
- Ability to orchestrate and build additional logic on top of live data.
- Ability to customize the look and feel of the environment.
- Set up alerts and alarms.
- Manage bulk user access permissions.
Entity Access Group Management
This application gives you the ability to create a group with specific entity tree access permissions. Each group can be given a specific set of entities that are permissible to view. This will then be used when creating or managing users in Account Management by linking users to a pre-set permission list with this group, rather than manually setting up each user’s permissions each time.
The “Entity Access Group” tab shown in Figure 1 allows you to give the group a name and description. If you select on the group “Community” it will display its name and description on the right.
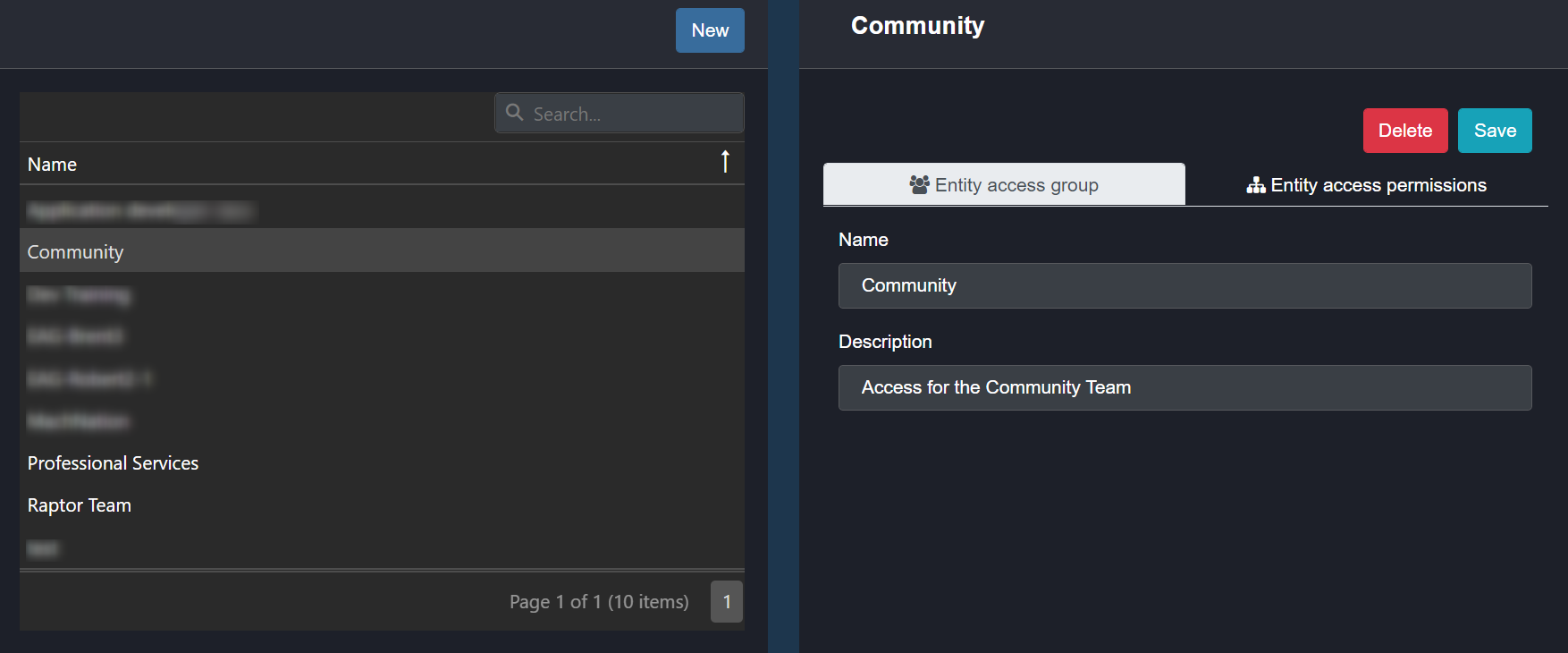
Figure 1 – Entity Access Group
The “Entity Access Permissions” tab shown in Figure 2 below displays the tree structure and the permissions given to the selected group.
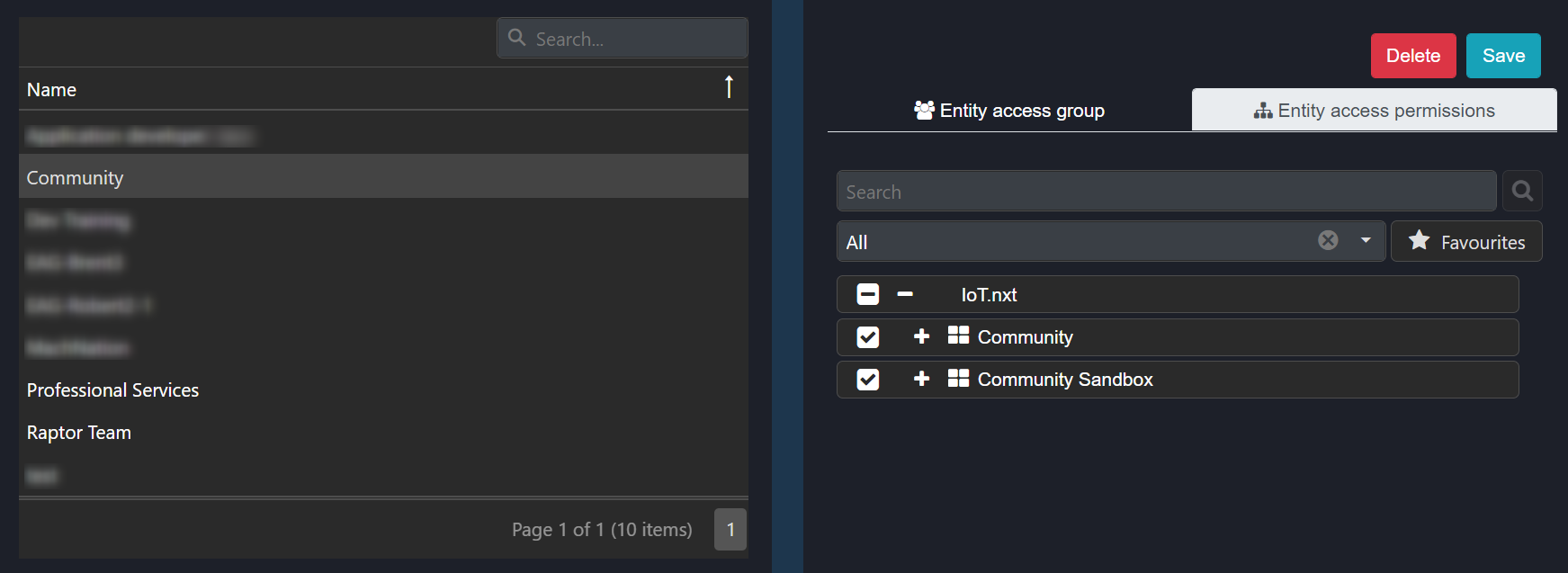
Figure 2 – Entity Access Permissions
Blueprint Management
This application allows you to:
- Manage the blueprints that are created for the account.
- View tagged entities for the selected blueprint to see which entities have this blueprint tagged and/or applied.
- Aggregate the data if necessary.
Figure 3 below shows how the Blueprint Management application appears on Commander™ Portal.
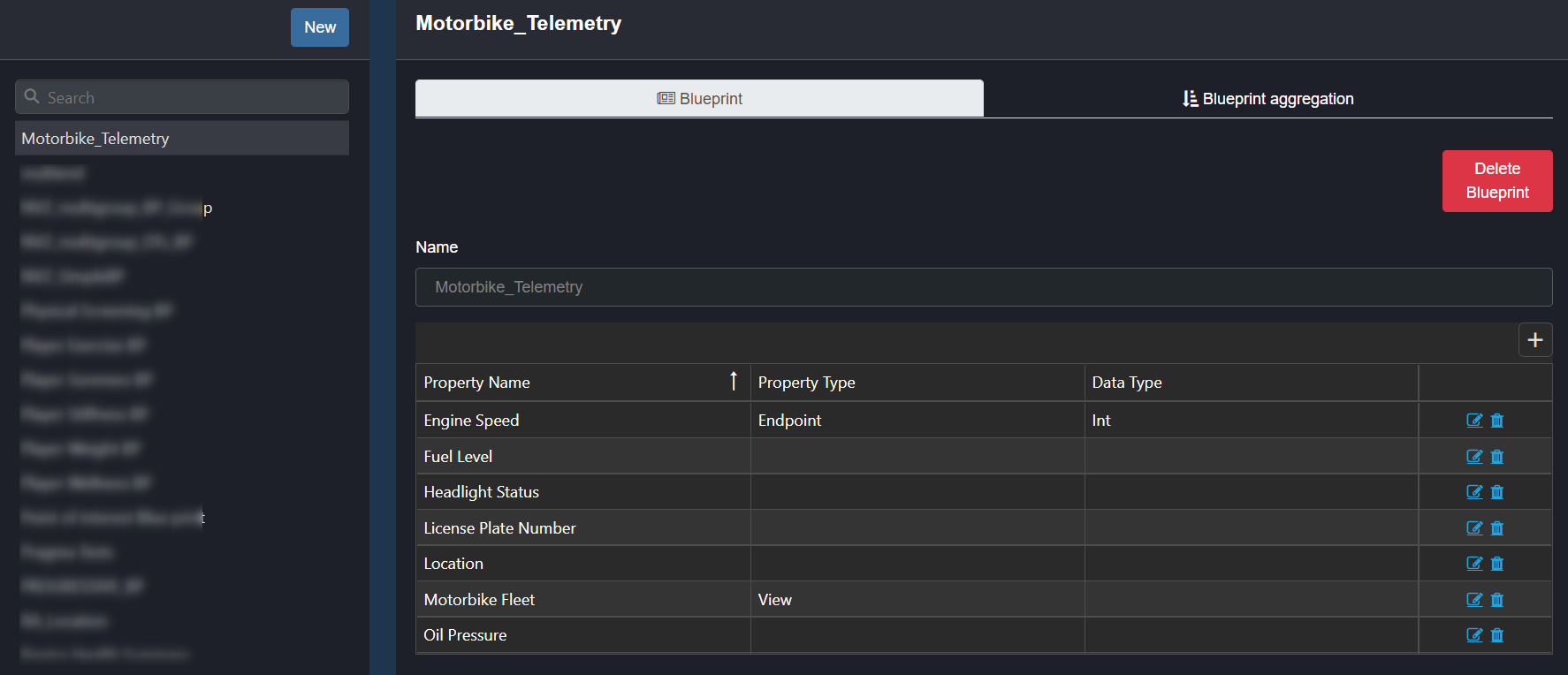
Figure 3 – Blueprint Management
Digital Twin Design
This application allows you to create and edit digital twin templates, import, export and link templates.
 | |
| You can only create a digital twin on the design tab. |
Figure 4 below shows how the “Digital Twin Design” application appears on Commander™ Portal.
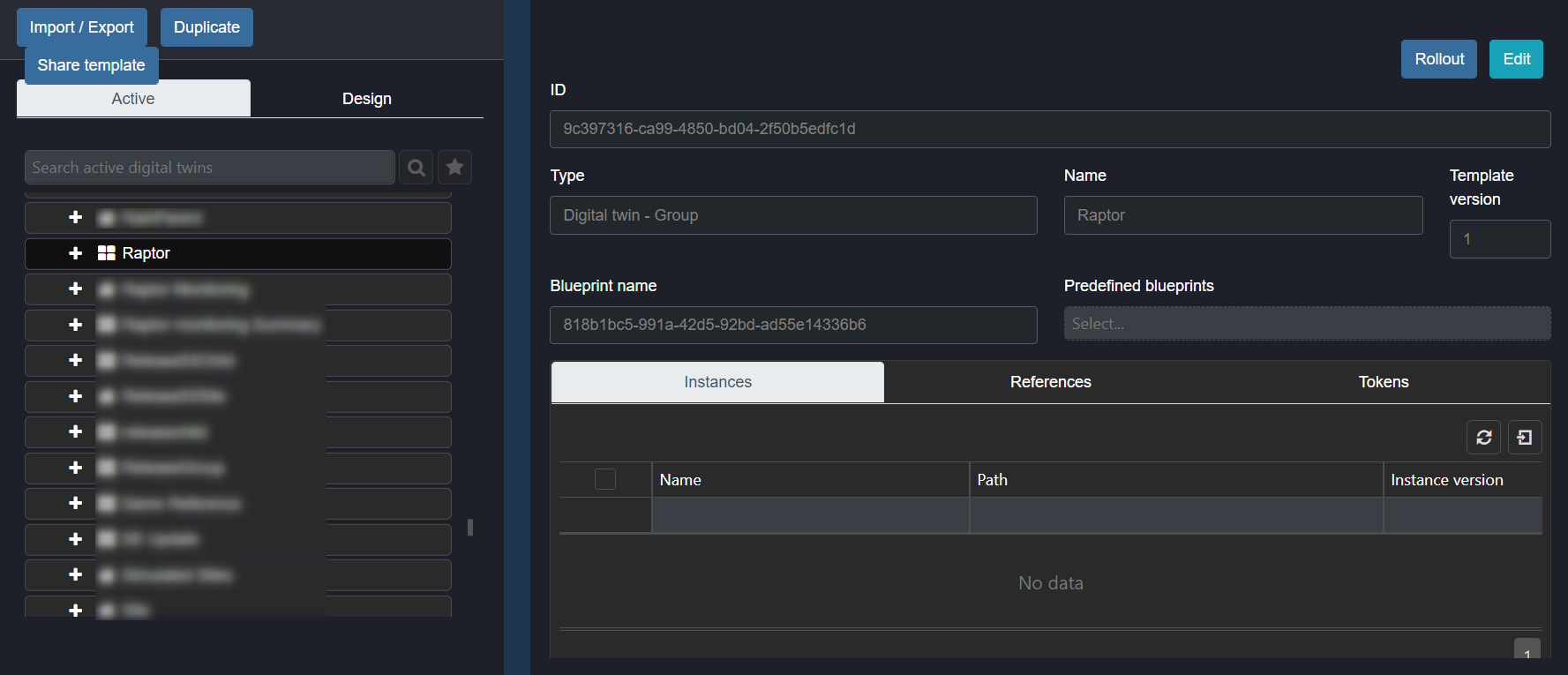
Figure 4 – Digital Twin Design
Digital Twin Management
This application allows you to manage digital twins that are currently on the account by inspecting existing instances of the digital twins, while also allowing you to add instances of a digital twin in bulk if required.
Figure 5 below shows how the “Digital Twin Management” application appears on Commander™ Portal.

Figure 5 – Digital Twin Management
Bulk Entity Management
This application allows you to manage functions and triggers at a higher level in bulk. It allows you to search for functions with a specific name within the entity tree. There is an option to add new triggers and functions using Bulk Entity Management. You can also edit or remove these specific functions or triggers in bulk.
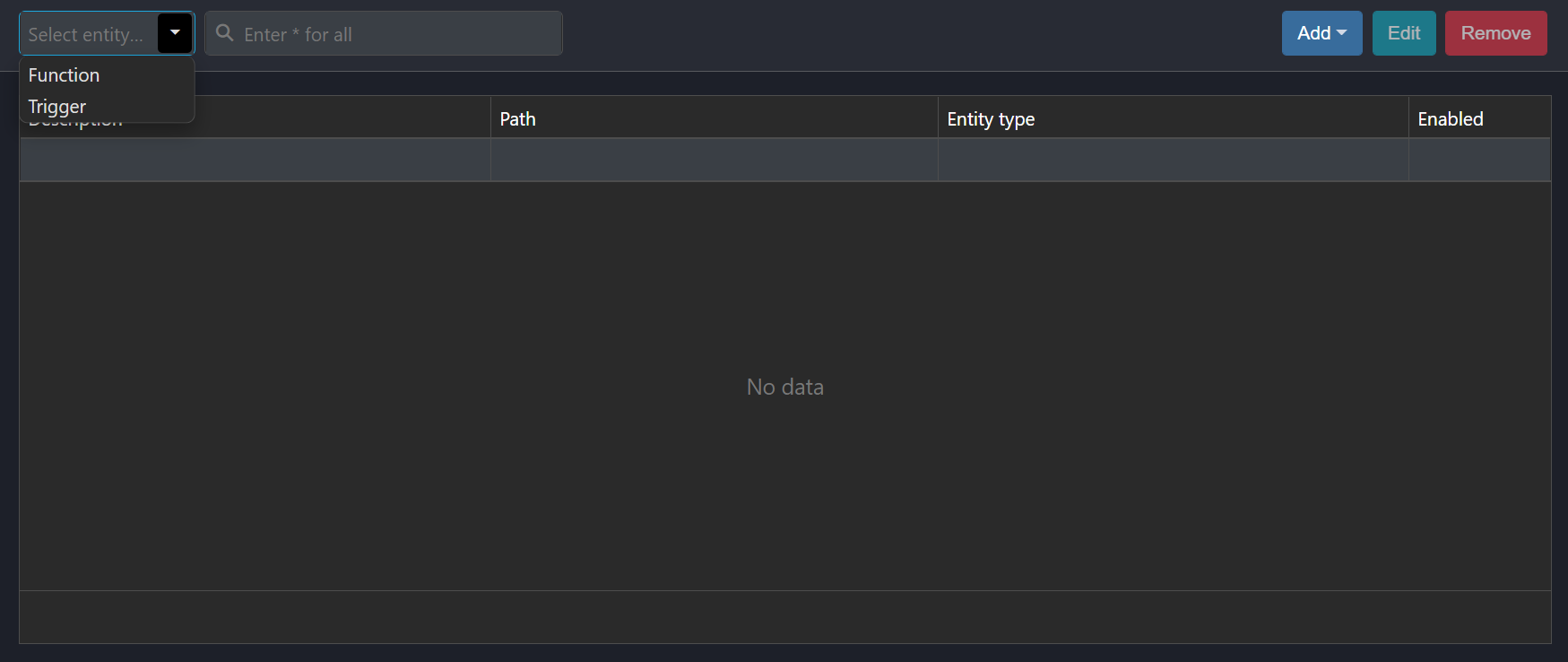
Figure 6 – Bulk Entity Management
Billing
This application indicates the total number of entities, services and data that are being used within the tenant for a specific cycle, such that costing can be done for the amount of load on the account. It also offers the ability to export the data for the different cycles.
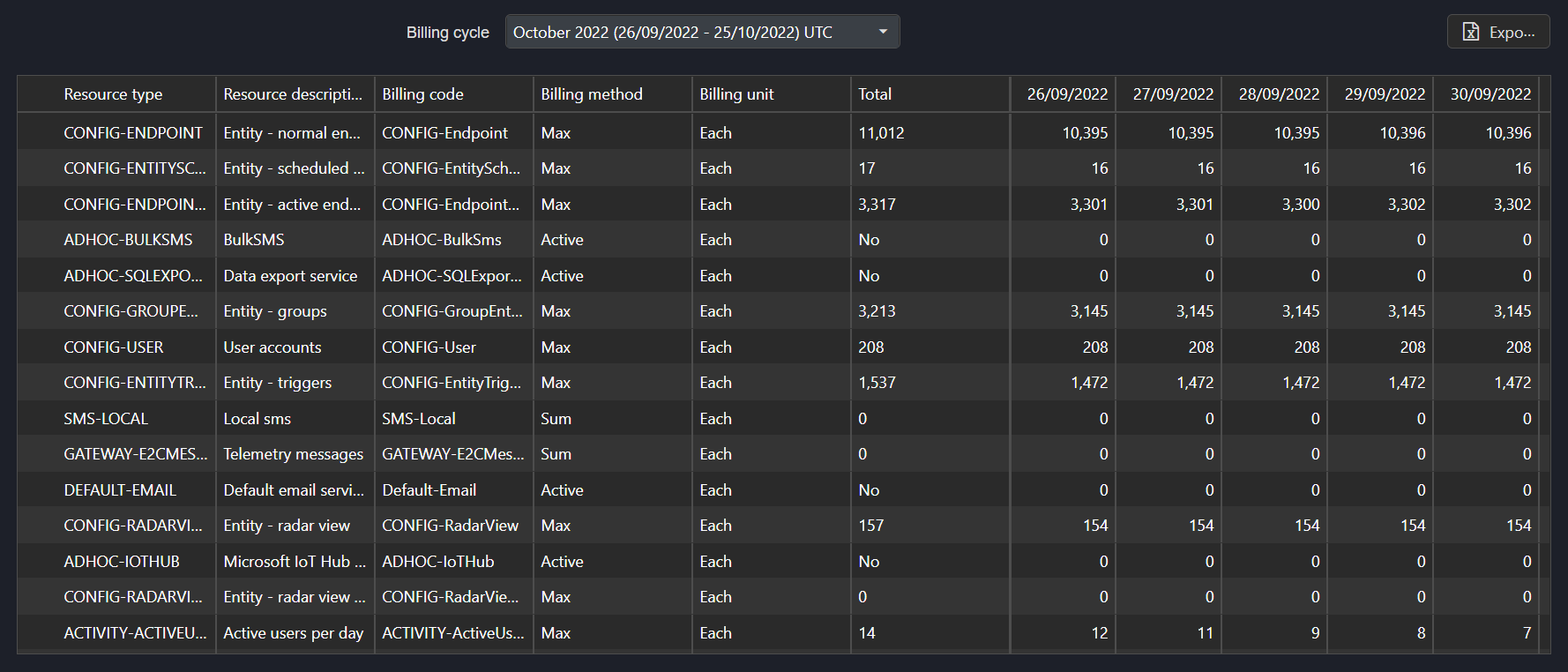
Figure 7 – Billing
User Audit Trail
This application allows the user to see what actions have been performed, and by whom, on the account within a specific date range. It is useful for tracking what has been happening on the account. The filtering options available are:
- Username – the profile of the member (email address).
- Description – the task performed, i.e whether an entity was updated, added, removed or if the user logged in.
- Services – the service being used to perform the action the description entails.
- Audit Start Date – a specific date period to start the audit.
- Audit End Date – a specific date period to end the audit.
- IP address - the IP address of the user. This will only be a result for any Security or Account Manager service changes.
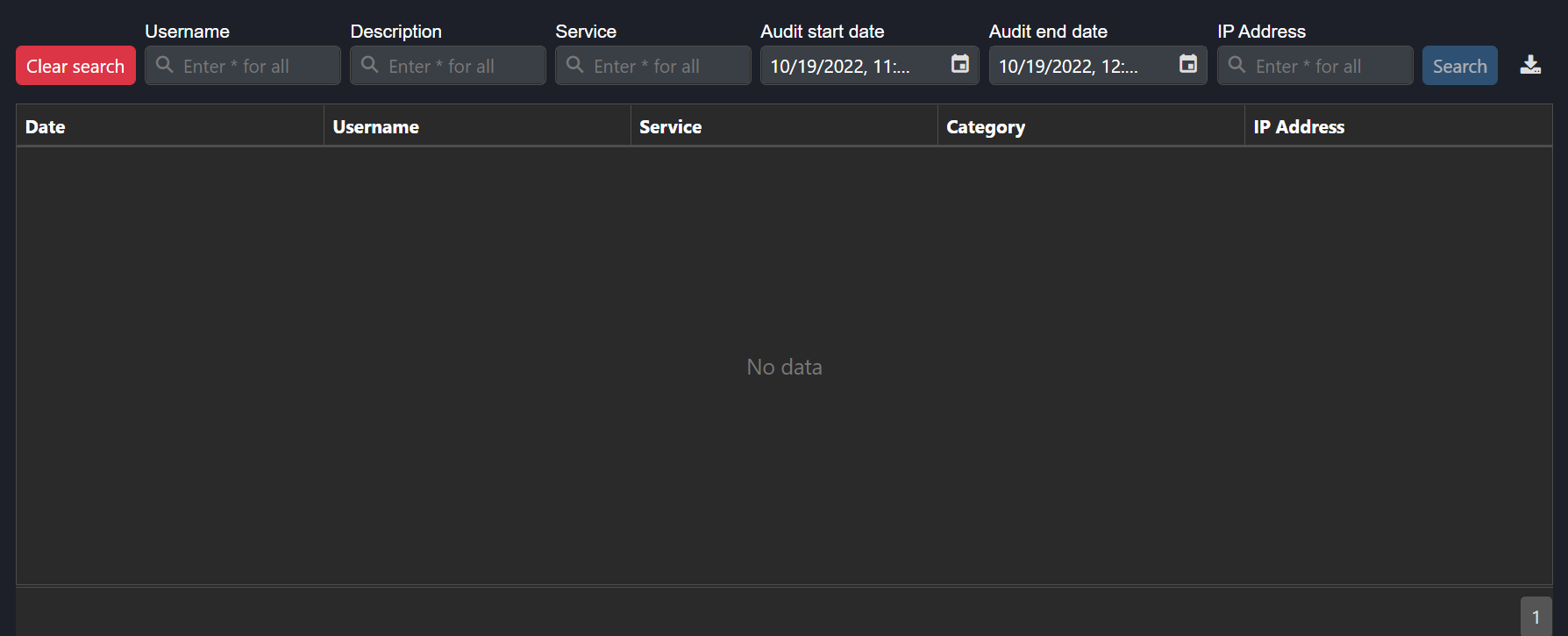
Figure 8 – User Audit Trail
Entity Management
This application is used to create the entity tree within which the entities can be grouped. Data can be linked, and additional logic can be applied on to the data such as data transformation or creating alerts and alarms. Selecting on an entity within the tree structure allows you to visualise and edit its properties on the right.
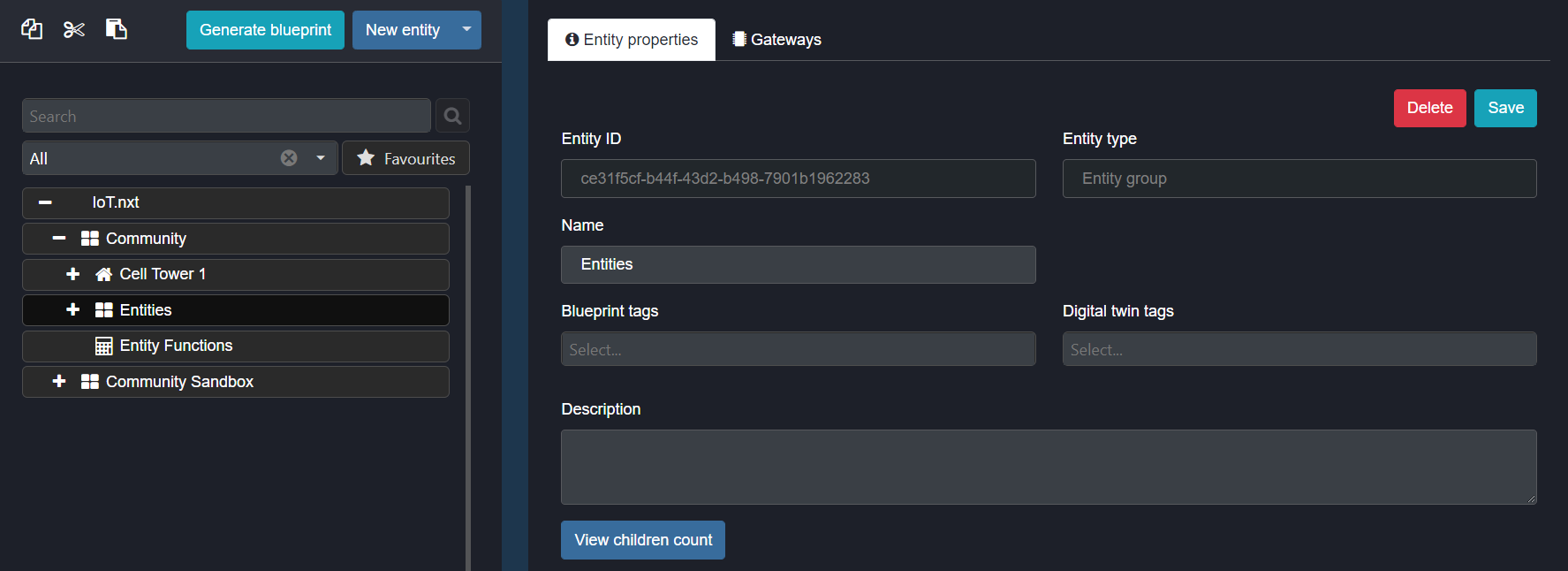
Figure 9– Entity Properties
In Entity Management gateways can be associated to the tenant, which is to create a link between the gateway and the account. Gateways can also be managed using the search filter option in order to see whether they are live, and what data is being sent from them.
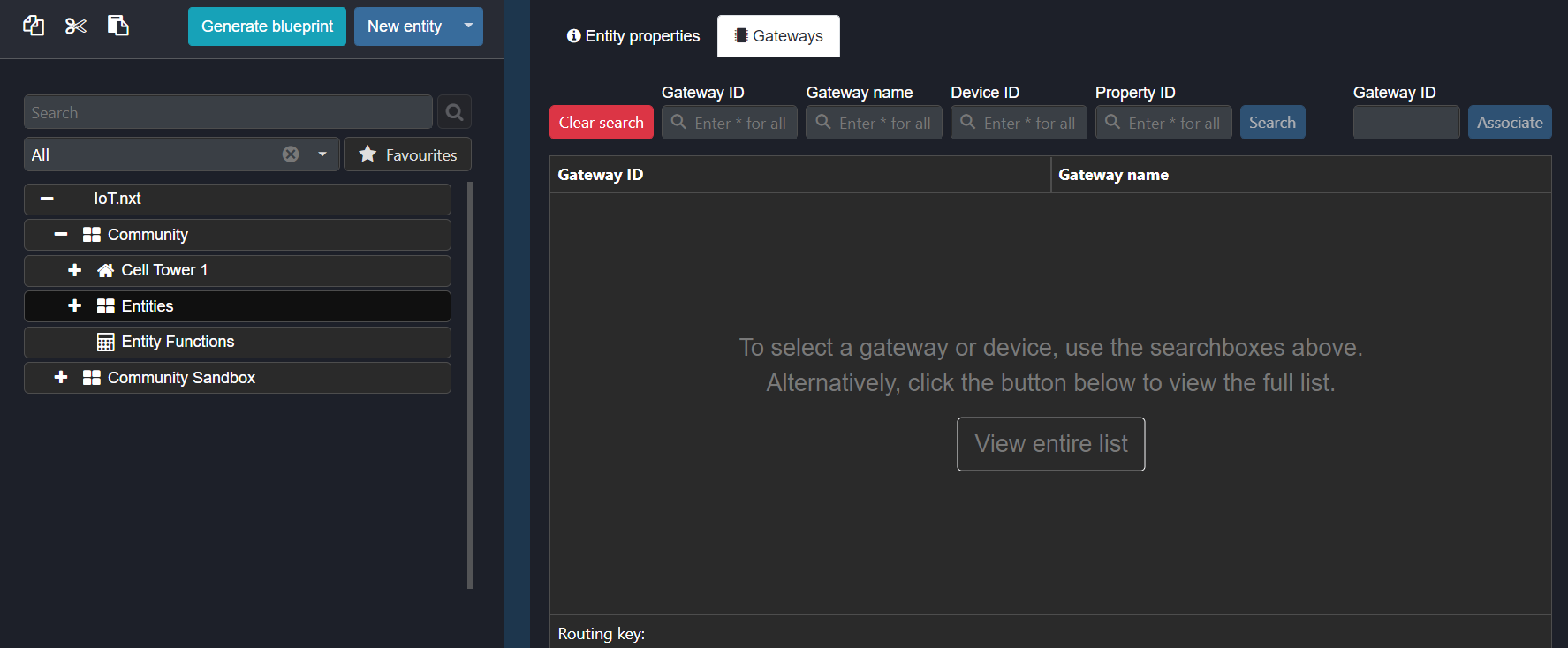
Figure 10 – Gateways
Gateway Health Monitor
This application allows you to search for a specific gateway that’s associated to the tenant to visualize its health. You can select each gateway to visualize when last it communicated as well as inspect the memory, CPU, threads and temperature.
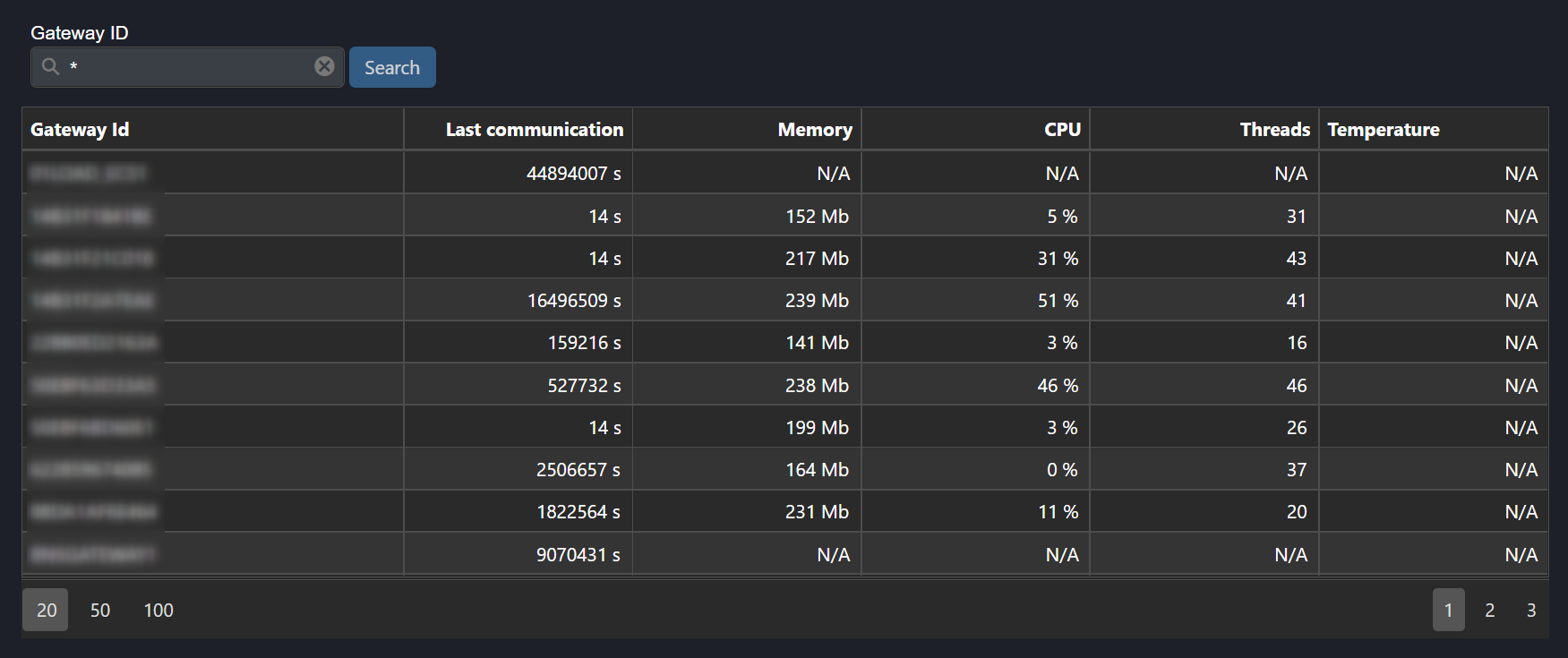
Figure 11 – Gateway Health Monitor Graphics
Figure 12 below shows a timeline and radial gauge for the above parameters’ health for a specific gateway. You can scroll down the application to see when last the gateway communicated, and to inspect its memory, CPU, threads and temperature.
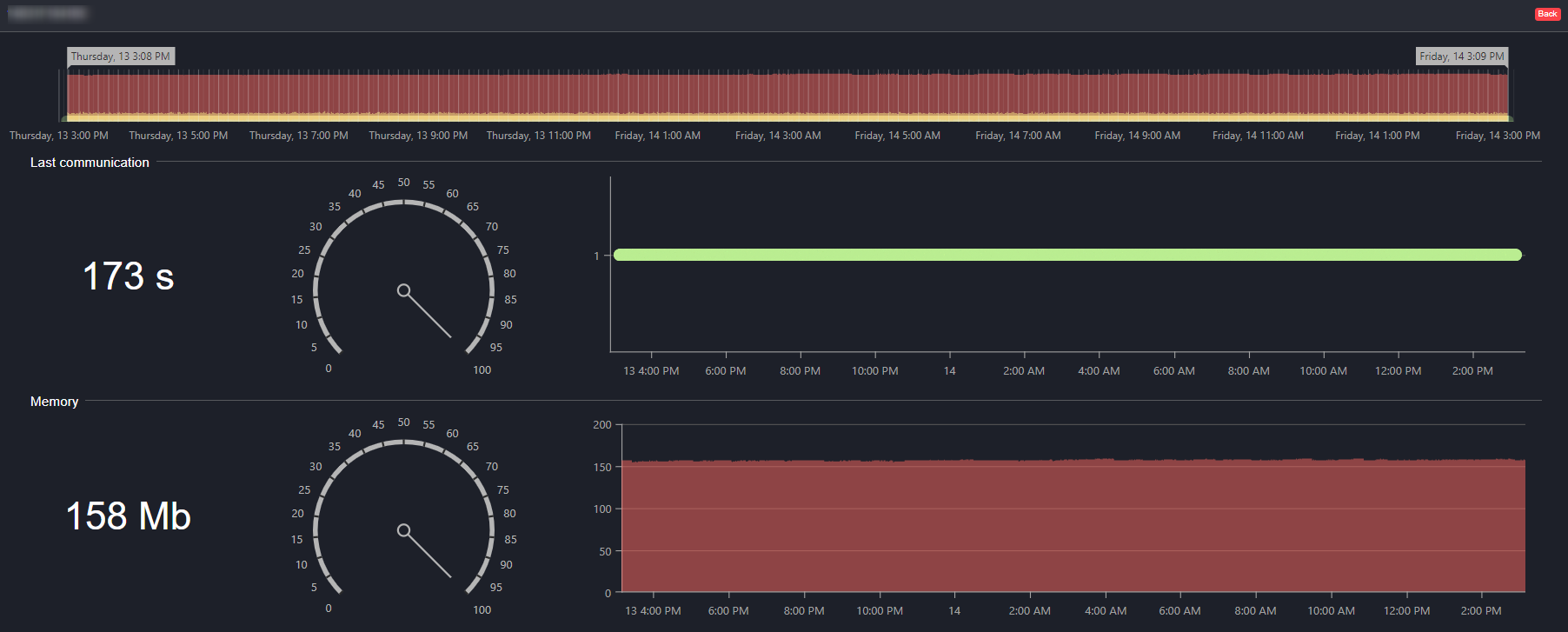
Figure 12 – Gateway Health Monitor Timeline
Service Management
This is where current services created for an account can be viewed. Services include:
- Data Exporters – sets up a service to export data for a specific blueprint. You can select the link for more information on setting up data exporter for blueprints.
- Geo-location – used to create a service to visualize site locations on a geo-map. You can select the link to see how to configure it.
- Tag Tracker – sets up a service to track any data being received within a dictionary, for example RFID tags being tracked in a location.
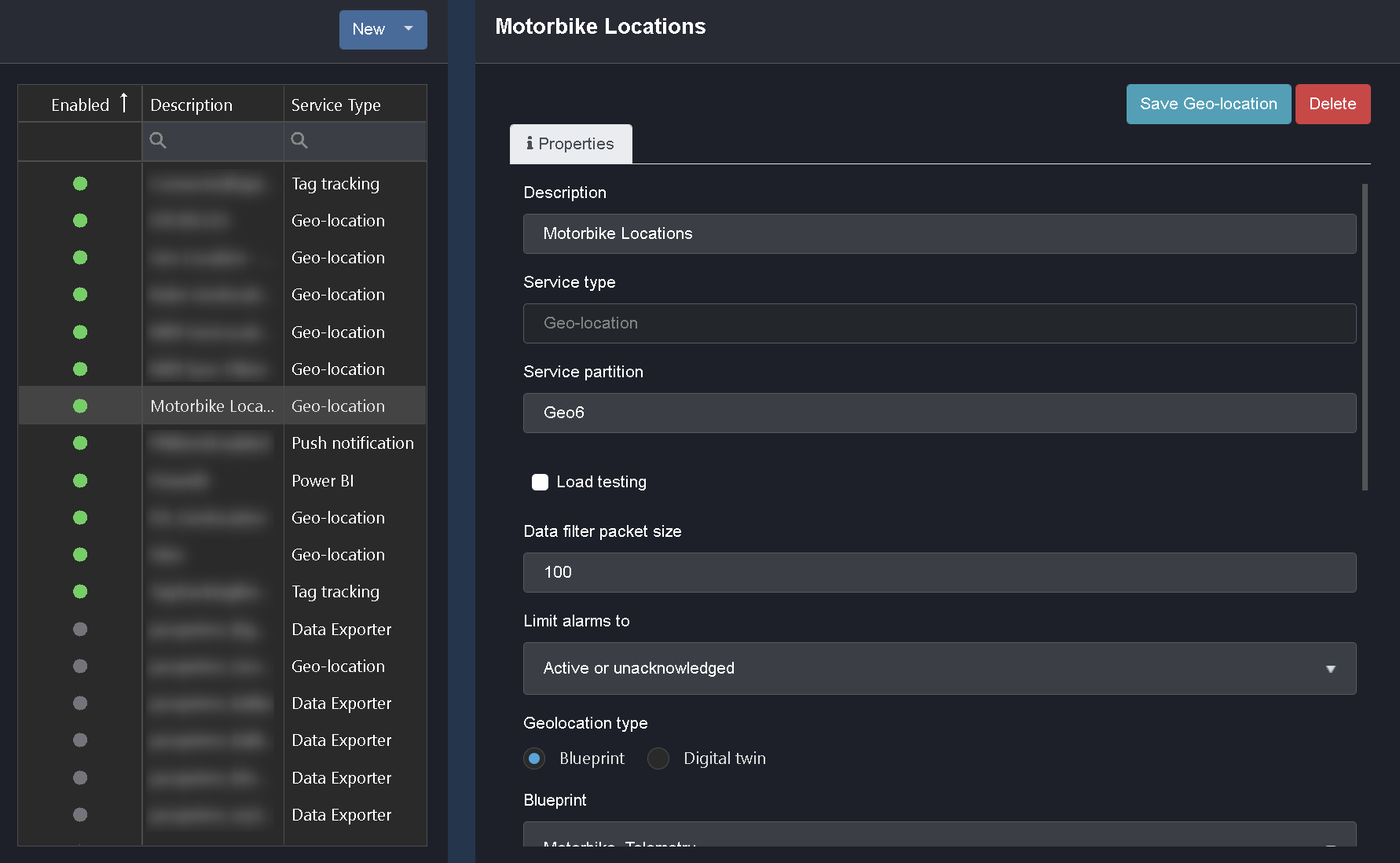
Figure 13 – Service Management
Exporter Management
This application manages exporter setup within Service Management at a higher level. You can visualise whether the service is enabled, the destination it’s exporting to, and what is being exported within the service.
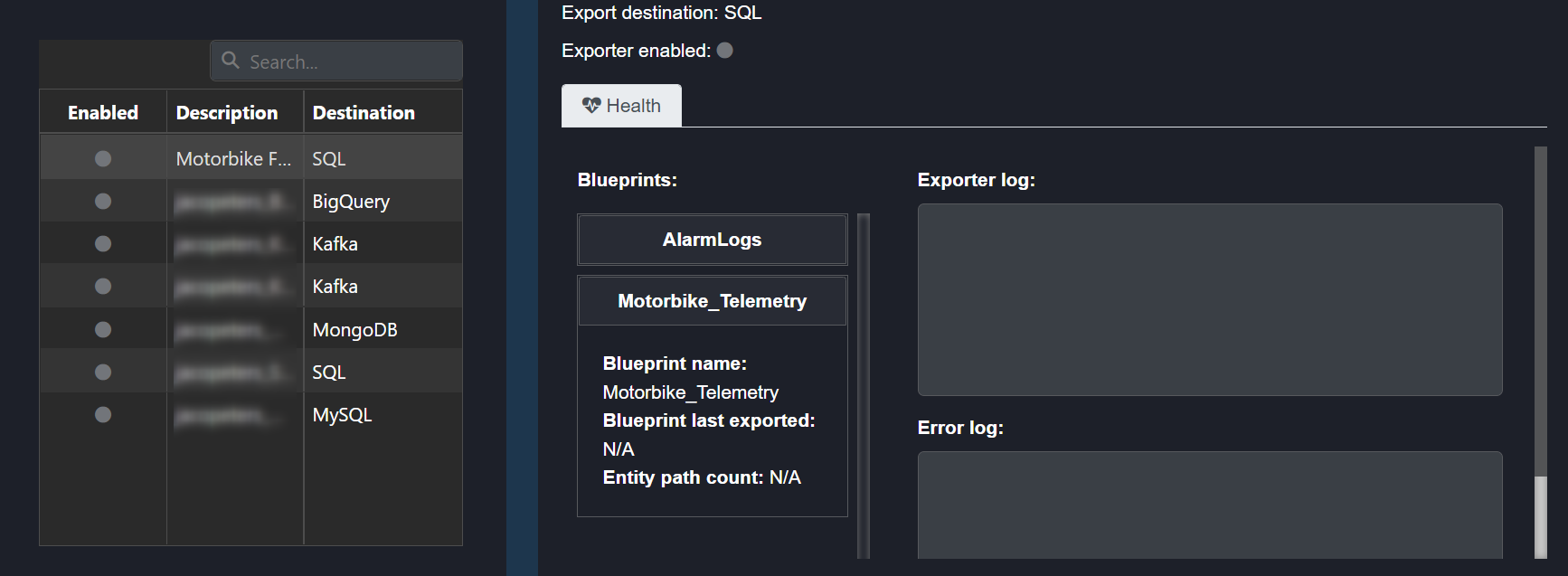
Figure 14 – Exporter Management
Calendar Management
This application manages calendar scheduled events that have been created for the tenant.
“iCal integration” allows the user to integrate their personal calendar with calendar scheduled events that have been created on Commander™ within the entity tree.
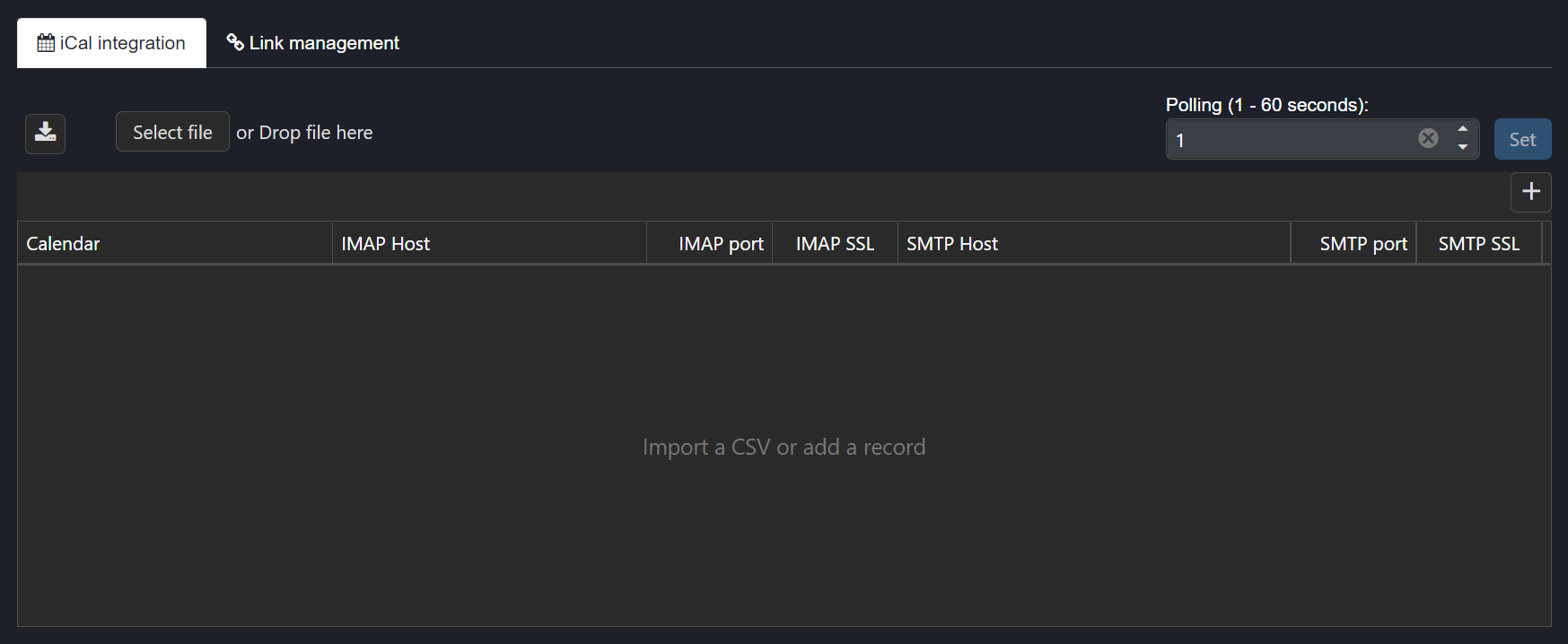
Figure 15 – iCal Integration
“Link management” allows the user to pull a calendar schedule from one destination, and import it to a different destination.

Figure 16 – Link Management
Environment Settings
This application allows you to configure the look and feel of the Commander™ dashboard.
- Theme
Each tenant can have custom logos and colour schemes set for their own environments. The settings are available in the “Theme” tab.
If themes have been created or imported to the account, they can be visualised and selected from the dropdown menu, whereas if no themes have been created, the only result will be the default theme. The colours per property can be edited manually as shown below. For a new theme, click new and name the theme before editing the colours per property on the account.
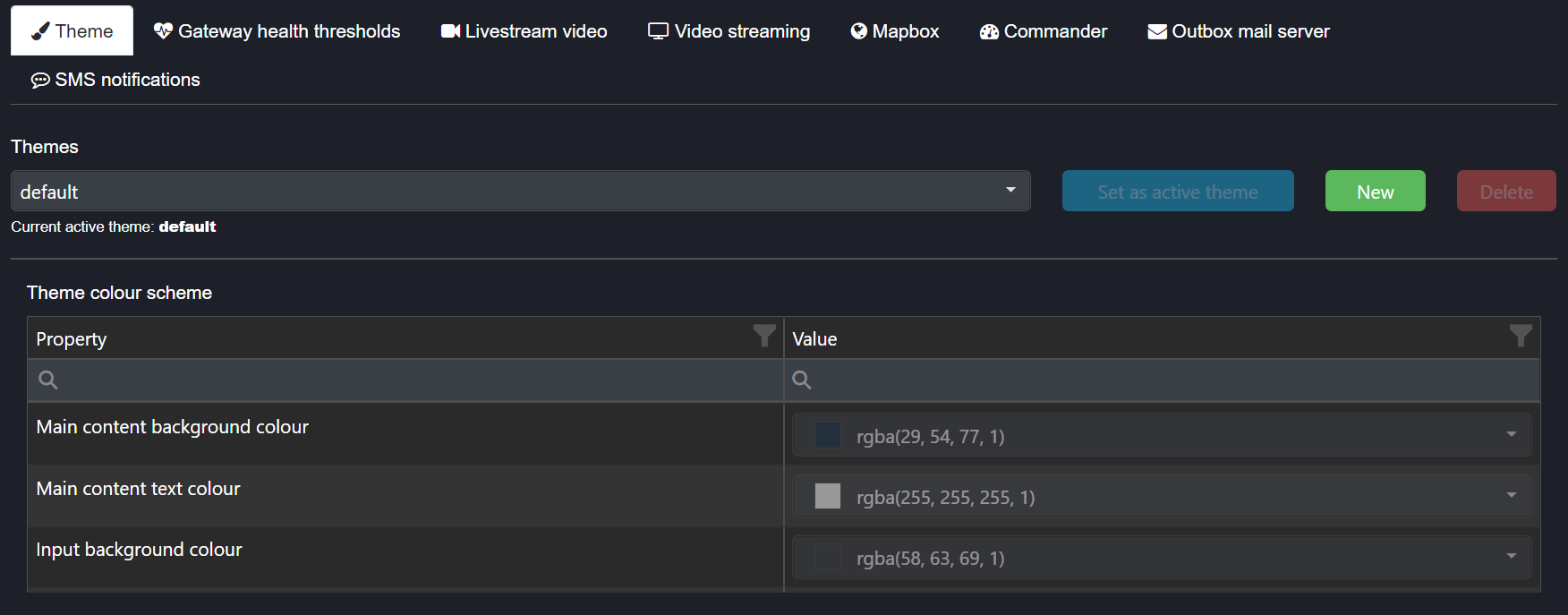
Figure 17 – Theme
- Gateway Health Thresholds
Sets the colour gradient thresholds for the gateway health monitor application.
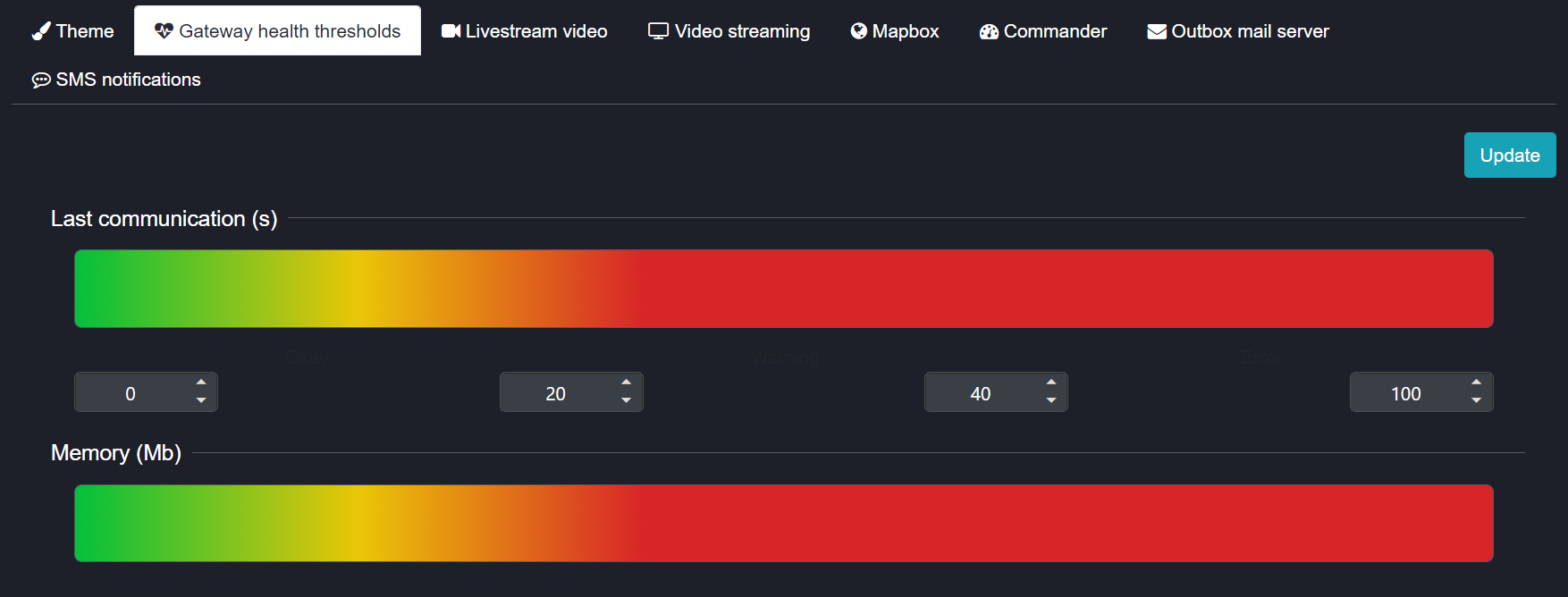
Figure 18 – Gateway Health Thresholds
- Livestream Video
In order to use streaming video widgets on the Commander™ dashboards, the necessary settings will need to be stored in the “Livestream Video” tab. This provides the ability to set up the service for live streaming videos.
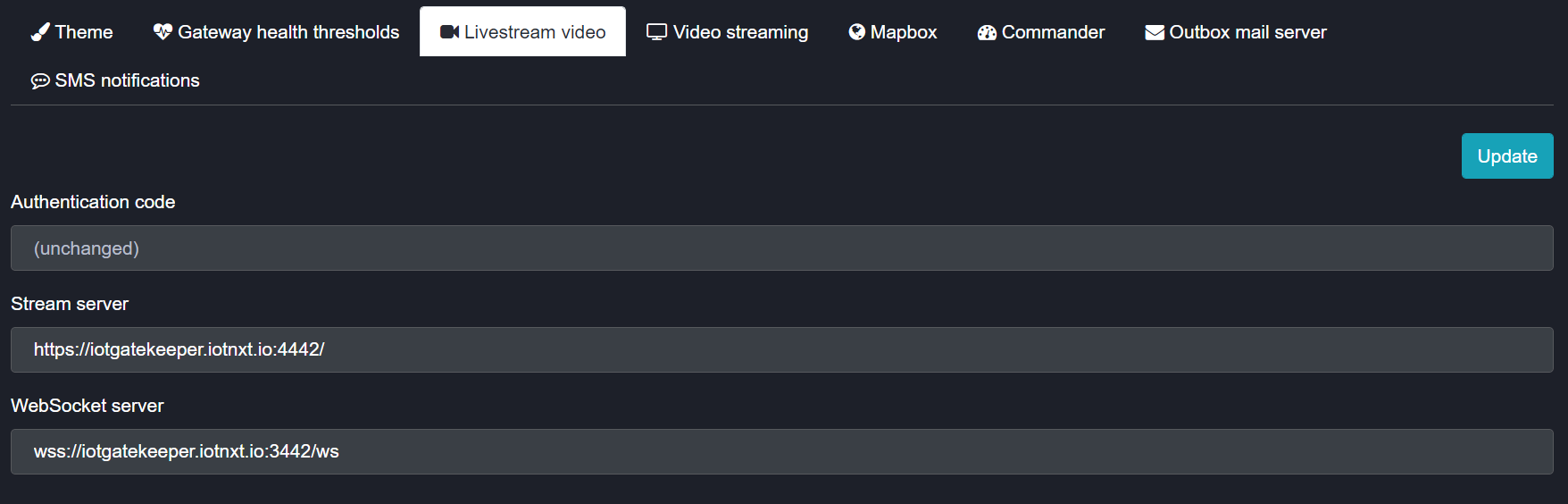
Figure 19 – Livestream Video
- Mapbox
To use the Geo Map Widget within the Commander™ dashboards, you will require a Mapbox API key. This key will allow you to make the necessary calls to Mapbox which will then show the maps and geo location points on these maps. The API key is stored on the Mapbox tab in the customer’s Environment Settings.
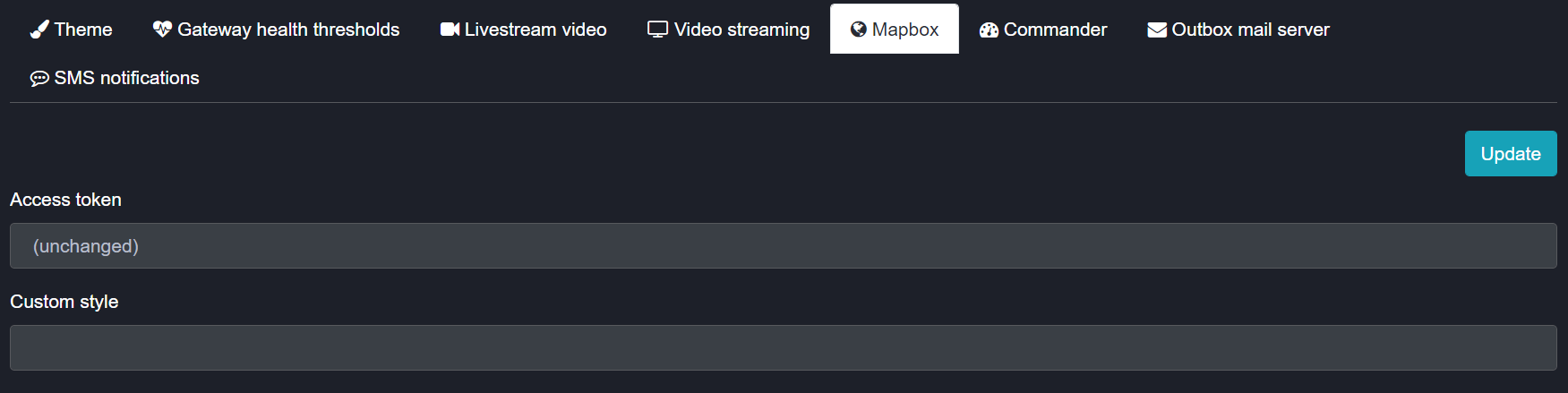
Figure 20 – Mapbox
- Commander
This tab gives you the ability to configure the dashboard limits and defaults.
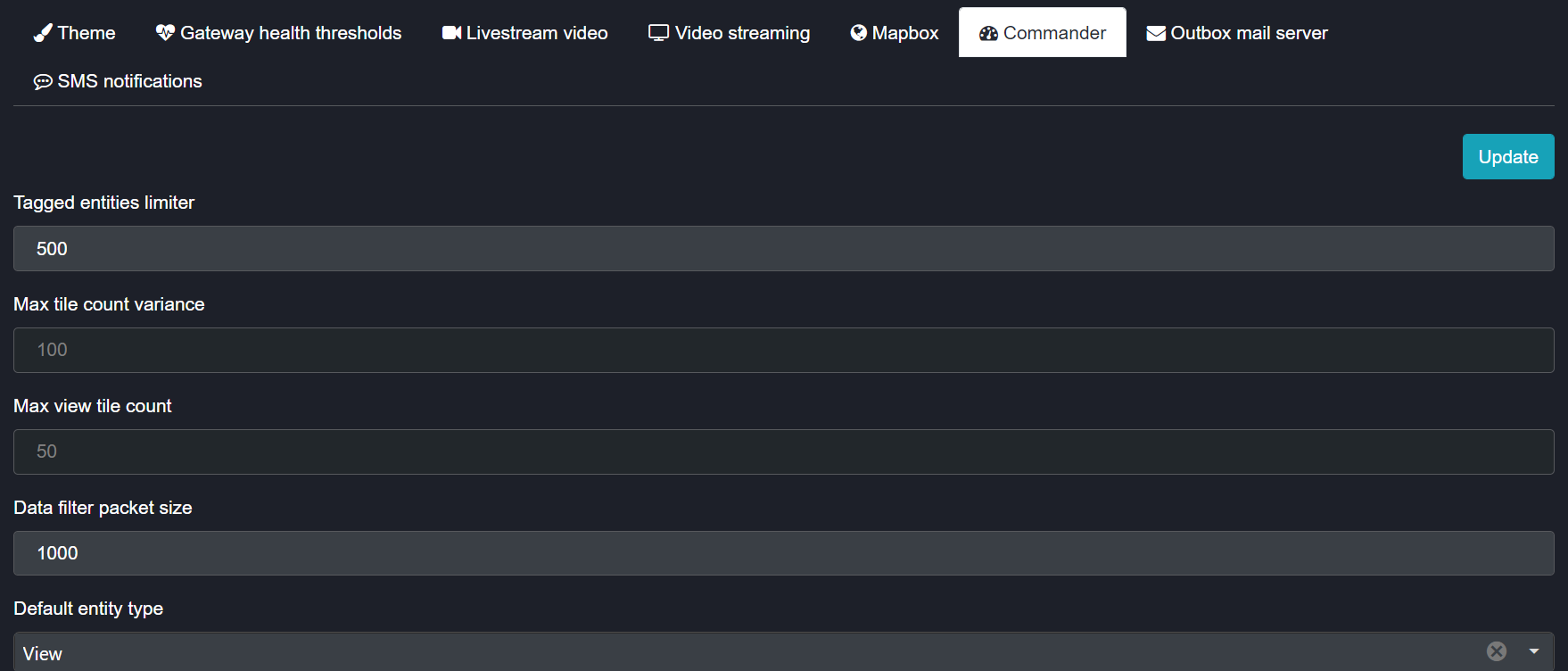
Figure 21 – Commander
- Outbox Mail Server
The email server configuration is important as it is used to send invitations to users to gain access to the system. All users are invited to log into the platform from this mailbox server. Once the email is received, upon first login, the user will be required to fill in their:
- First name
- Surname
- Password
This service will also then be used to send alert emails if an alarm has been configured to do so.
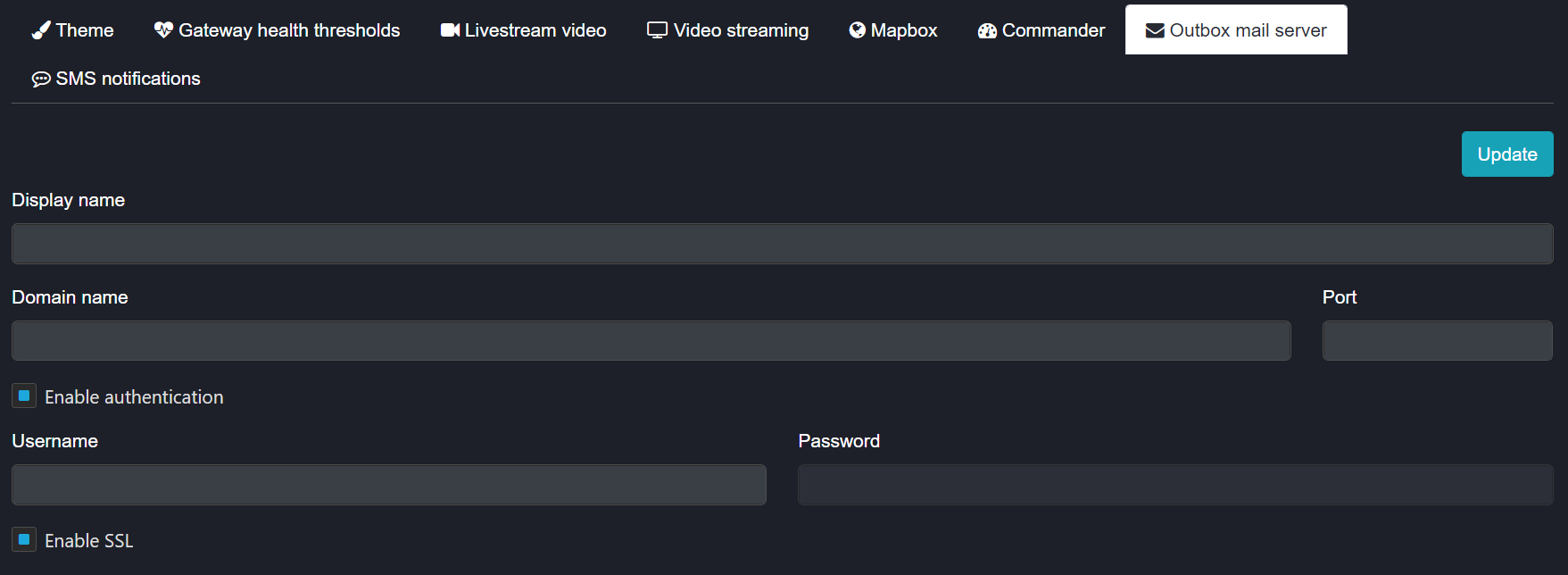
Figure 22 – Outbox Mail Server