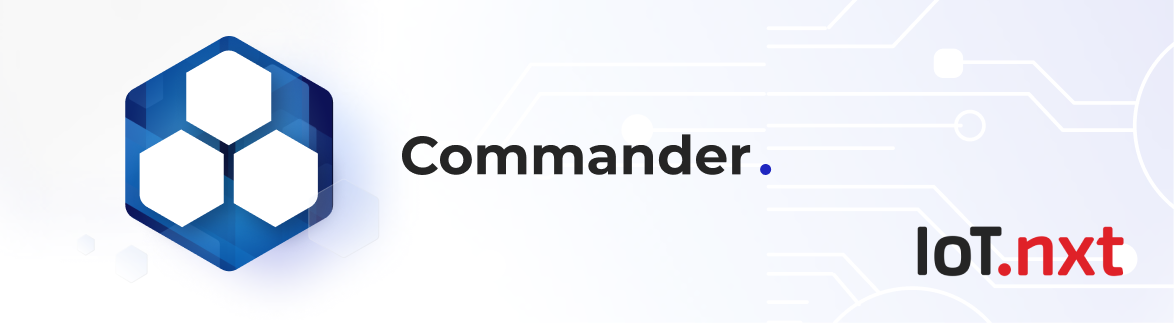Creating a Live Instance
Jan 1 2023 at 12:00 AM
Linking a template to a live gateway
Navigate to Entity Management and select the parent folder where the Digital Twin Instance is to be created.
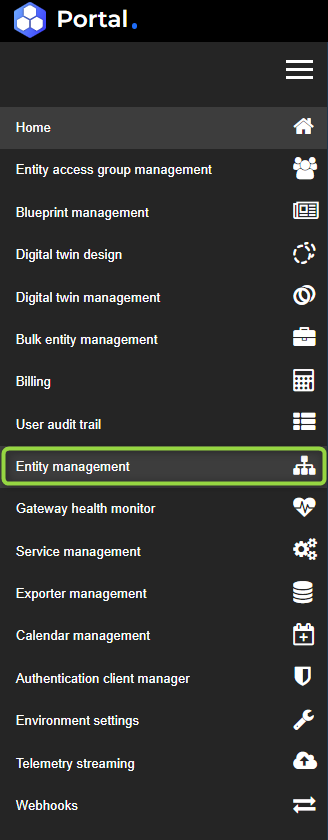
Figure 1 - Navigation to Entity Management and the Tenant Tree Structure
Once selected on the Parent folder for the DT Instance, select "New Entity" and select "Digital Twin Instance". This is where you will configure the specific instance of the DT instance and link it to a live gateway, which the RegEx will search through to filter the messages and link the ones it can find to the endpoints being created. See more information here.
Name the DT Instance being created and select the DT template to be used.
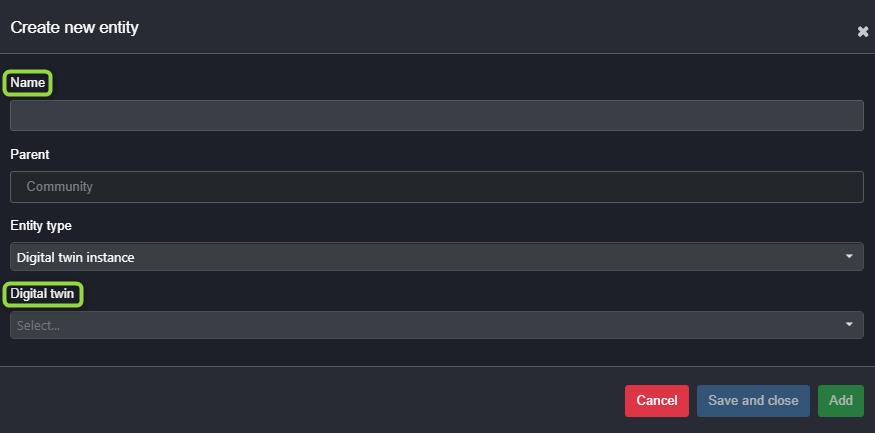
Figure 2 - Name and select Digital Twin to be created
 |
| Please ensure that the gateway that is to be linked to this live instance of the Digital Twin is already associated to the Commander account. |
Select "Configure" in order to input values for SEPs and to link the instance to a specific gateway and fill in the missing token values. Note: When filling in static endpoints, select the SEP that needs a value in the check box on the left of it in order to allow editing, and All tokens and the Gateway ID must be populated in order to create the instance. The "Save and Close" and "Save" options will be greyed out otherwise.
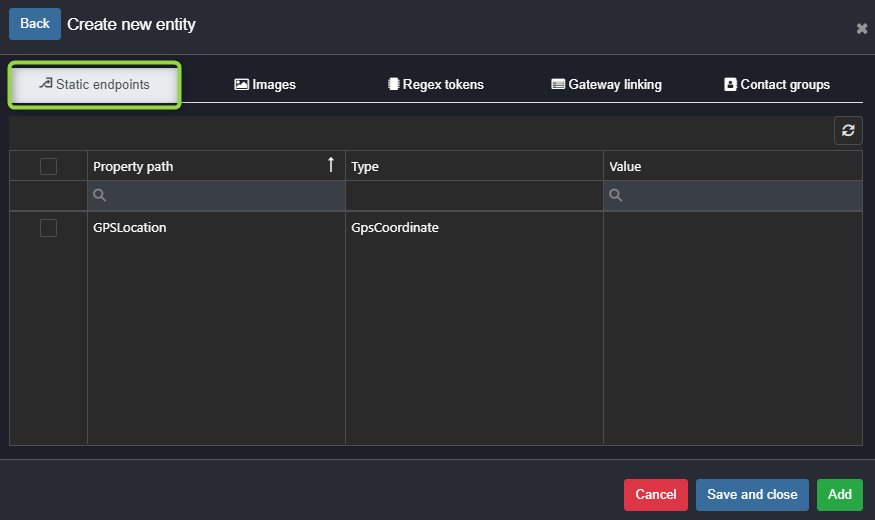
Figure 3 - Configuration of the Static Endpoints of a DT
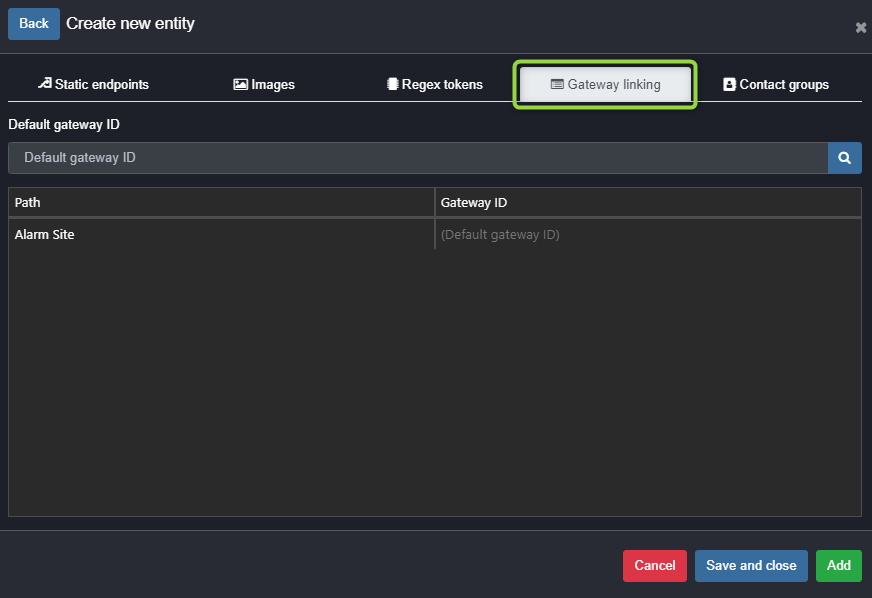
Figure 4 - Configuration of the Gateway ID and Token values
Additionally, when linking the gateway, if the gateway ID is not known but the gateway is associated to the tenant, the list of associated gateways can be searched in order to find the gateway needing to be linked.
- Once added, the task bar/task queue panel will update with a running progress percentage, failed or completed status for the creation of the DT Instance. The length of time to create the instance is dependent on the size of the DT Template, as well as the amount of activity and traffic in the queue for the specific tenant. The DT Task progress can show 1 of the following messages: Digital Twin Rollout: " DT Instance Name" - which indicates the creation of a Digital Twin Instance;
- Digital Twin Migration which indicated the upgrade of an already existing Digital Twin Instance;
- Digital Twin Edit: "DT Name" - which indicates that a DT Template has been moved over to design and a new version is being created (edited);
- Digital Twin Activate: "DT Name" - which indicates that a new DT Template has been created OR that an existing DT Template has been updated to a new version.
Actions for each of these:
Go to Action panel (This can be found on the top right of Commander Portal as a burger menu.)
- Displays detail of all sub-tasks
- Dates created
- Relevant Message
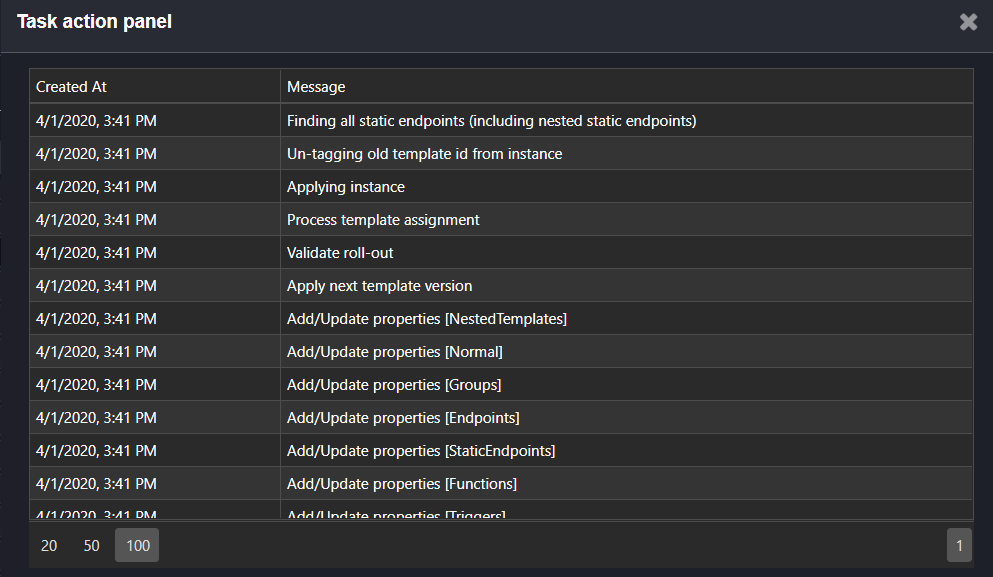
Figure 5 - Task Action Panel (sub tasks)
Acknowledge If a user hovers over the message, the task will display date when task was created
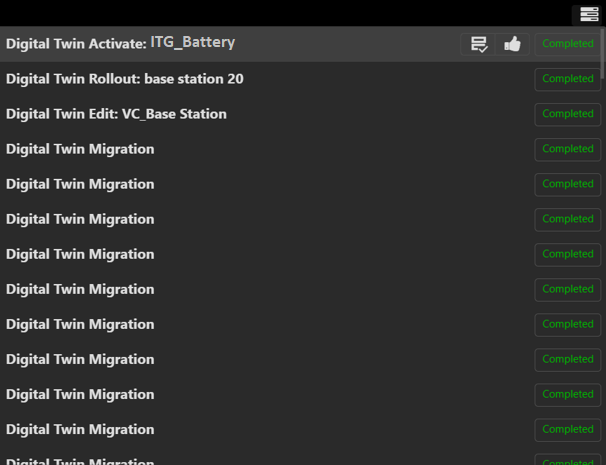
Figure 6 - Task Queue panel
If a Digital Twin template is edited and updated to a new version, any Instances created will need to be upgraded, which can be done either form Digital Twin Management or from Entity Management. In order to upgrade from Entity Management, navigate to the instance needing an upgrade
The instance will display that it needs an upgrade by highlighting the Digital Twin tag on that instance with a green "Upgrade" option on the right of the tag name.
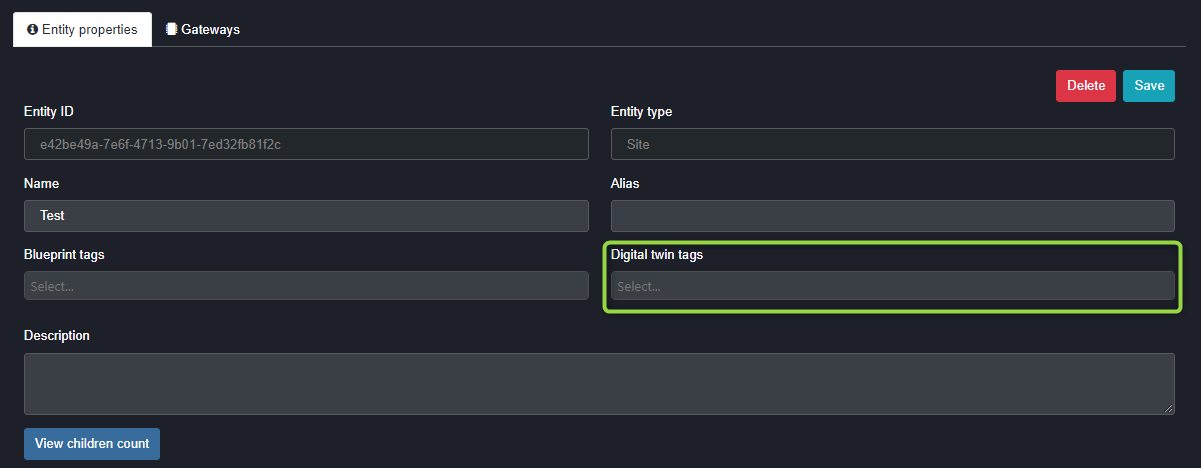
Figure 7 - A DT Instance in need of an upgrade to the latest version
Selecting the Upgrade option will prompt an action window where one of three things can be done to the template:
Upgrade to latest which will simply upgrade the instance to the latest version of the Digital Twin Template.
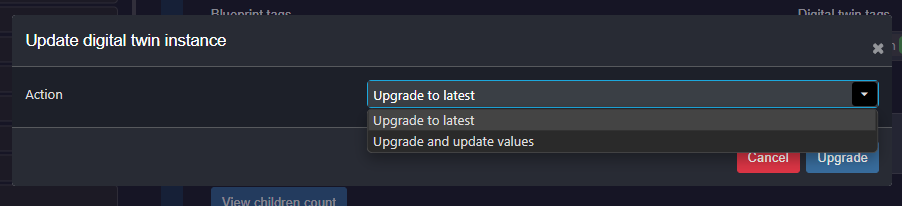
Figure 8 - Action window when upgrading a Digital Twin Instance
Upgrade and update values which will allow the user to upgrade the instance to the latest version of the template, as well as upgrade SEPs if necessary.
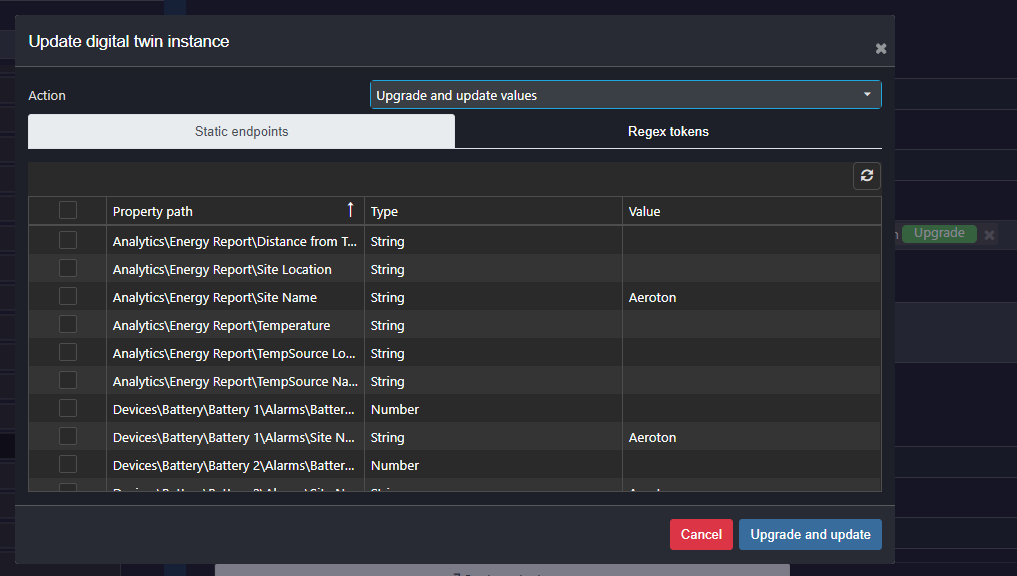
Figure 9 - Upgrade and update values selection when upgrading a DT Instance
Once "Upgrade" or "Upgrade and update" is selected, a toaster message will appear with a notification around the status of the task created, and then the task bar will update with the progress of the upgrade.

Figure 10 - Successfully queued for upgrade
Below are pop-up messages that can be expected when rolling out a new DT version:
Error: Failed to Queue digital twin instance for upgrade
Success: Successfully queued digital twin instance for upgrade
An additional method of creating a Digital Twin Instance would be to create a site/group entity with the name of the DT that needs to be created. The user can then tag the required DT Template tag on the entity under the entity properties under "Digital Twin Tags". The Digital Twin will then rollout/create its structure over the entity selected. A user should take care when using this method, as a DT Template can be tagged onto any Entity created entity and the DT will form it's structure over the existing group selected – either adding additional properties and overriding any similar entity OR failing to tag. Figure 2-27 displays a successfully attached Digital Twin Tag (in purple) and a failed Digital Twin Tag (in red).
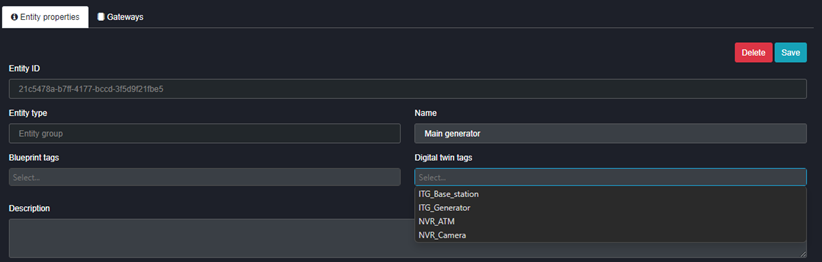
Figure 11 - Link Digital Twin
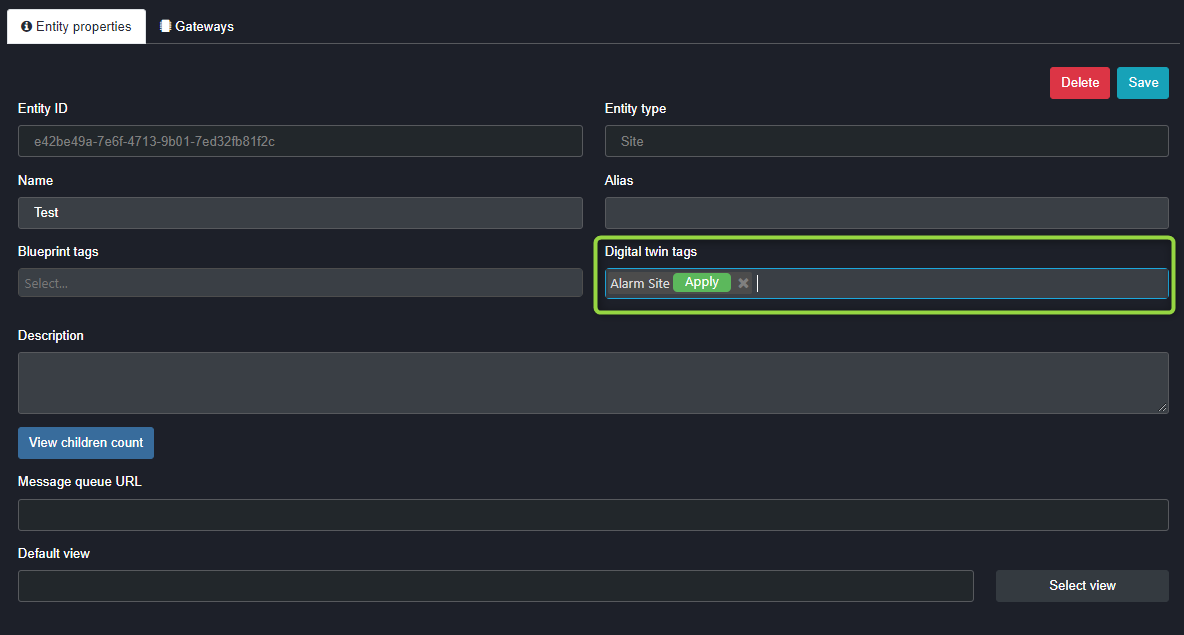
Figure 12 - Digital Twin tagged in Entity Management