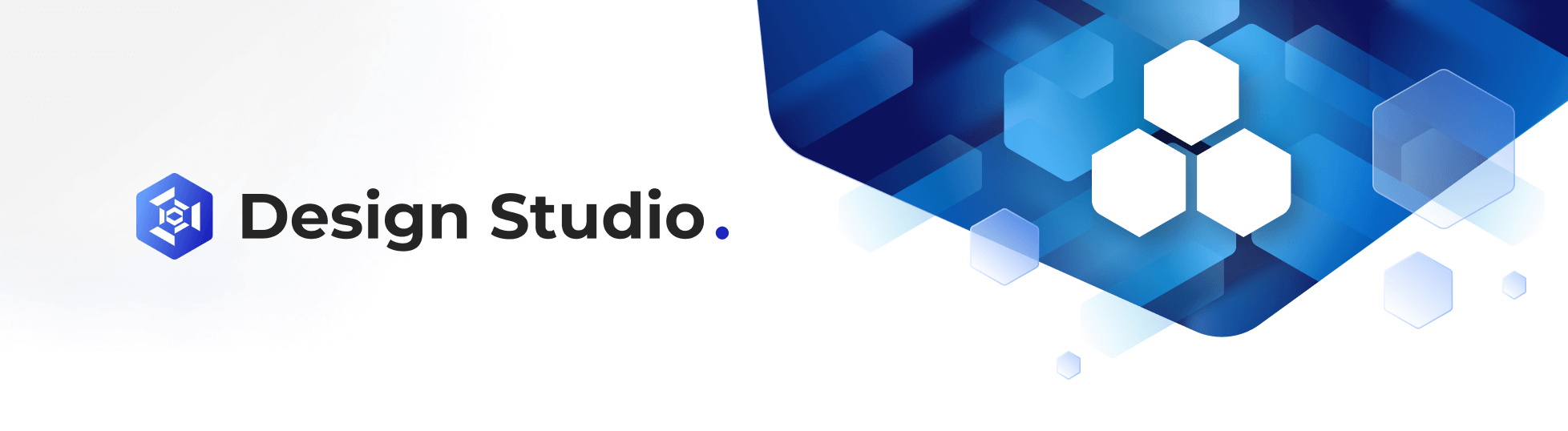Digital Overlay Widget
Oct 4 2023 at 12:00 AM
Description
The Digital Overlay widget is a tool within the Radar Design Studio that allows users to create visual overlays. This widget displays values as they would appear within a real-life object, and enables users to add elements such as images, shapes, and text on different layers. These layers of visualisation serve to group and separate data, allowing users to monitor various sensors that return values independently.
To access the Digital Overlay widget, users must log in to Commander™ using the required information (username and password). Once successfully logged in and with the relevant permissions for designing views, the Radar Design Studio option becomes available in the user’s profile. Please refer to the Radar Design Studio Overview for more detailed instructions on navigating and configuration settings within Radar Design Studio.
The Digital Overlay widget can perform the following actions:
- Set or change the background image.
- Add overlay layers.
- Incorporate shapes into the overlay layers.
- Include value boxes in the overlay layers.
- Apply conditional formatting to shapes and value boxes on a per-overlay layer basis.
Accessing the Digital Overlay Widget
Once the user navigates to the desired view to be designed within Radar Design Studio, they can access the Digital Overlay widget by selecting the widget toolbox on the left navigation panel, causing a ‘Widgets’ menu to open, listing all available widgets (refer to Clip 1).
Clip 1: Accessing the Digital Overlay widget
Select the Digital Overlay icon from the list of displayed widgets. Drag and drop the icon into the provided space on the Radar Design Studio screen, and the ‘Digital Overlay’ widget will open as demonstrated in Clip 1. Within the Radar Design Studio, the user can perform the following functions:
- Resize the View panel to an appropriate size.
- Adjust the size of the Digital Overlay widget inside the View panel to an appropriate size.
- Relocate the Digital Overlay widget View panel to any position. A Radar view can contain one or more View panels. A View panel can contain one or more widgets. In Radar Design Studio, when a widget is dropped directly onto a Radar view from the widget toolbox, a View panel is created automatically, and the widget is added to it. When a widget is dropped onto an existing View panel, the widget will be added to it. A user can also move a widget from one View panel to another. A View panel that is not selected can be moved around on the view. When a View panel is selected, only its widgets can be moved around inside the View panel.
Widget specifications and additional information
Below is additional information to note regarding the Digital Overlay widget.
- The widget’s default size (when dropped):
- 4 columns
- 23 rows
- The widget’s minimum size (when resized):
- 1 column
- 3 rows
- The name must be at least 2 characters long.
- The name cannot exceed 50 characters in length.
- The name cannot contain script injection tags. For example, <script>.
- The title must be at least 2 characters long.
- The title cannot exceed 50 characters in length.