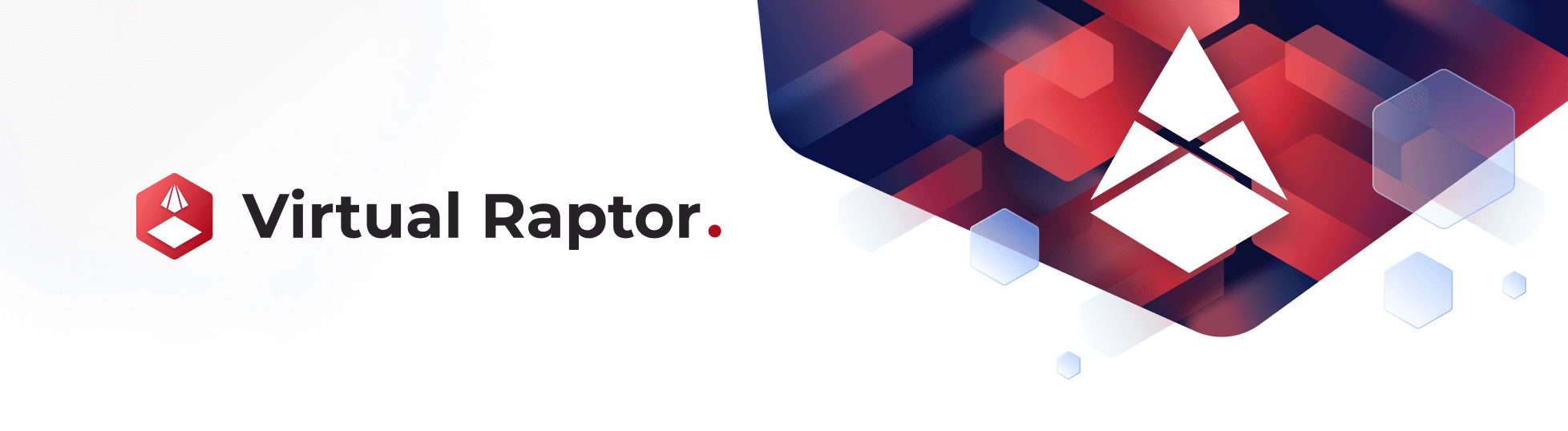Virtual Raptor & Commander Landing Page
Jan 1 2022 at 12:00 AM
This article provides a walk-through of a number of commonly performed tasks in the V-Raptor. All these applications will be elaborated upon and are accessible from the main raptor landing page.
Overview
The document details several custom Applications (referred to as ‘Apps’ from here on out) that are setup to function seamlessly between V-Raptor (referred to as ‘Raptor’ from here on out) and Commander. Applications with a scope specific to a Raptor are placed on its landing page, whilst applications with multiple scopes are placed within Commander dashboard.
Upon successful login, users will be redirected to the Commander landing page. User roles determine what access is provided, as based on their credentials the relevant permissions will be provided upon successful authentication. These previously setup roles will then determine the Apps that will be available to the user. The Apps will show on a landing page and allow for navigation to each App if required. The user will be able to access the Raptor landing page from the Commander landing page which will, in turn, allow the user to access further raptor applications. The Raptor specific Apps are hosted on each Raptor individually, whereas the Commander Apps will remain as they are – hosted by Commander.
Users are required to have Raptor permissions assigned to them in order to access the raptor applications.
Once secure authentication from both Raptor & Commander have been validated, the Portal and Commander User Interface can be enabled. The client requires access to the relevant tenant based on the raptor associated on Portal and Commander.
Raptor Applications
The following Raptor applications are available to users along with the roles required to access them:
- Raptor Landing Page
- RAPTOR_USER
- Credential Manager - RAPTOR_USER - RAPTOR_API_KEY_MANAGER - RAPTOR_CERTIFICATE_MANAGER
- Deployment Manager - RAPTOR_USER - RAPTOR_SERVICE - RAPTOR_CONFIGURATOR
Commander Landing Page
Commander Dashboard contains the already existing Portal, Dashboard, DAPI calls, bulk Raptor Apps, etc. There is an added App which will be the Raptor landing page. The Apps that are displayed on the Commander landing page are managed by user permissions – based on this authentication a handshake is made between Commander and Raptor identity servers which, in turn, provides information that is vital for specifics around which Apps are usable, which Raptors are accessible to logged in user, and many other aspects.
The Commander Landing Page will be hosted and managed by the Commander team. The Raptor Apps will be hosted on the individual Raptors and Managed by the Raptor team. These Apps will primarily be accessed via the Commander Landing page for a simplified user experience and flow as well as ease of user management and service setup for the backend users.
Raptor Landing Page is visualized on the Commander Landing Page. The user will be able to view all available Raptors based on user permissions. If there are several Raptors for a single project/client – the user will see all these Raptor Landing page buttons on the Commander Landing Page. If the user only has access to one of the Raptors for the project, then that is all that they will see due to their permissions.
A user with full tenant access (on a tenant that is shared) and full Raptor access will see all available Raptor bulk Apps as well as numerous Raptor Landing Page Apps (if the tenant has more than 1 Raptor). The user will be able to click through to each of the available Raptors by utilising the visible click-through buttons.

Figure 1 - Commander Landing Page
Raptor Landing Page
Each Raptor has its own landing page, and the landing page has all available applications based on roles assigned to your user. From this landing page the user will be able to navigate to further raptor applications.

Figure 2 - Raptor Landing Page Navigation

Figure 3 - Raptor Landing Page
Select ‘Apps’ on the top right corner to view all available Applications:

Figure 4 - Raptor Apps
A screen on the right appears for user to interact with:

Figure 5 - Available Raptor Apps
User can add and remove favourite Apps:

Figure 6 - Add and Remove Favourite Application
User can view their profile:

Figure 7 - View User Profile
Context Switching
Changing from the Commander Landing Page to any Raptor App will be switching context. This will be done via URL management. The relevant App button will contain the embedded URL with the completed path from the switch that will need to occur for the user to be navigated to the correct destination.