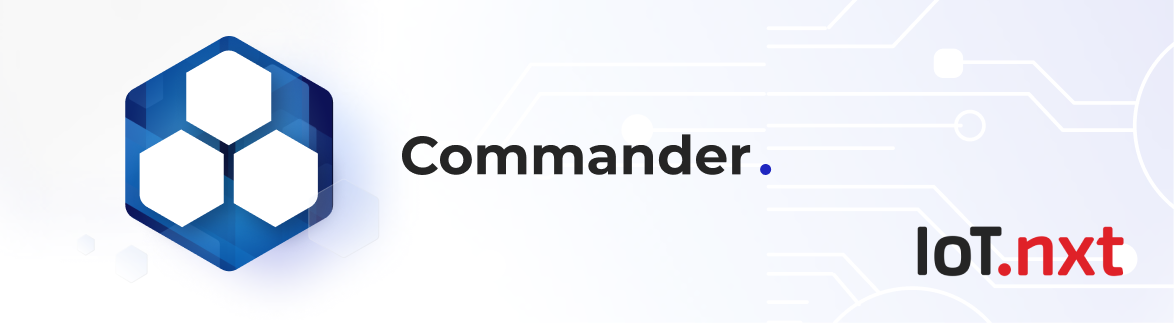Commander Landing page
Jan 1 2022 at 12:00 AM
The Commander™ landing page allows the user to navigate to the different applications provided by the Commander Application Enablement Platform (AEP).
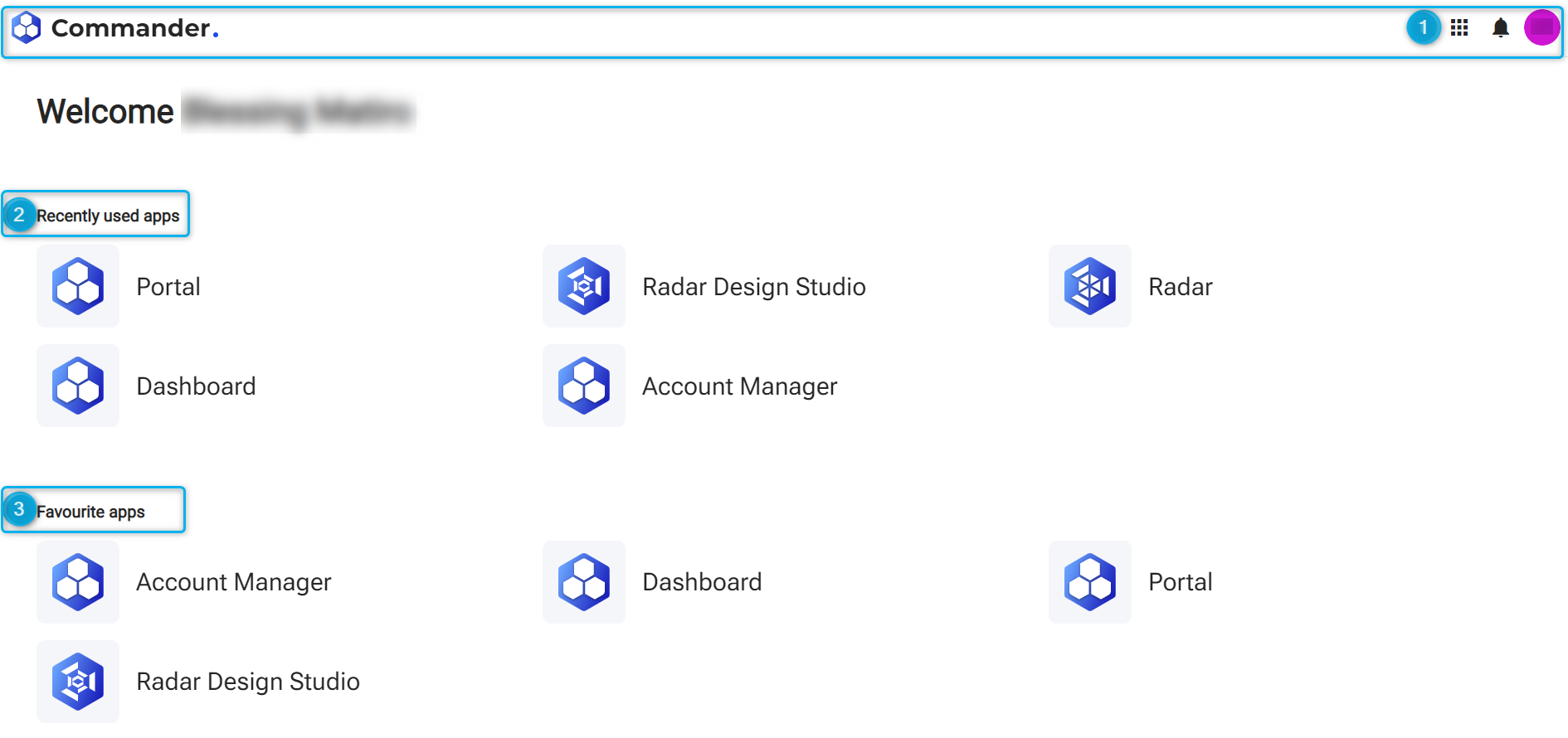
Figure 1 - Commander landing page
Top bar
The Top Bar located in section 1 of Figure 1, displays the account’s identity, description and icon on the top left, while the application tray, notification menu, and user profiles are on the top right-hand side.
 |
| The account’s identity can be configured within the Account Manager application. |
Application tray
The application tray contains all the applications that a user has permission to view within a Commander account. Once the application tray is opened, it will display a list of options as shown in Figure 2.
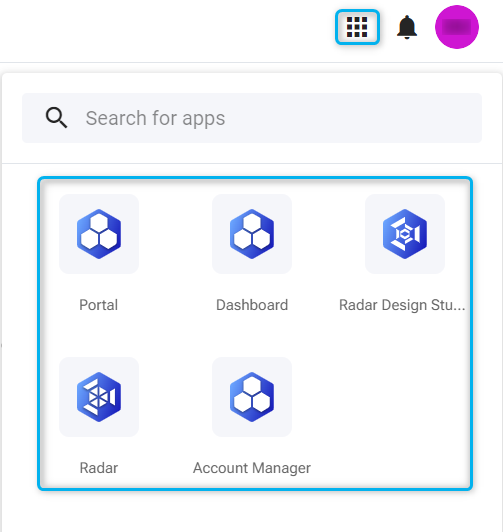
Figure 2 - Application tray
Search functionality was added to ensure the user can quickly find an app if they have access to multiple apps. If the user hovers over one of the applications, a tooltip will provide the user with a short description of what the application can do, as well as the three ellipses which would provide the user with the application options in the top right-hand corner of that app as shown in Figure 3.

Figure 3 - Application tooltip
From the applications options, the user can favorite the application by selecting the favorite option. Additionally, the users can pin the application as default, this will allow the user to log directly into this application when logging into Commander rather than being directed to the landing page first. See Figure 4.
 |
| Only one application per user can be set as default. |
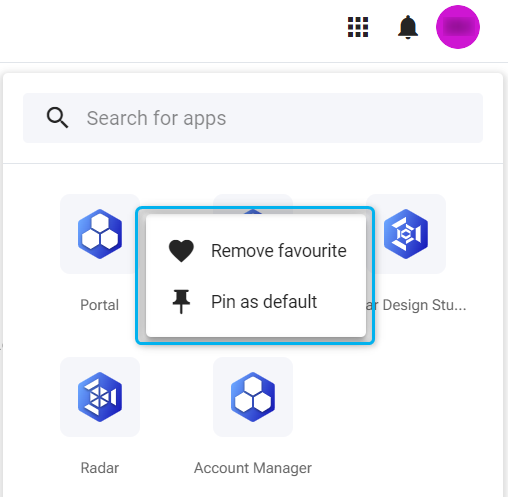
Figure 4 - Application options
Notifications
The Top Bar contains a notifications icon that can be used to access the user’s notifications; a notification section will slide out and display a list of notifications that were sent to the user. See Figure 5.

Figure 5 - Notifications
User profiles
The user’s profile can be accessed from the Top bar by clicking on the User profile icon on the far right of the Top bar. From the User profile section, the user will be able to view and edit their personal information, change their password from the Security menu, select a personal theme to apply from the Preferences section, and use the Switch Account option to switch to tenant owner or another account if they have permission to more profiles. This manual also shows a user the version of Commander that is running at the moment, and also provides them with the option to log out. See Figure 6.
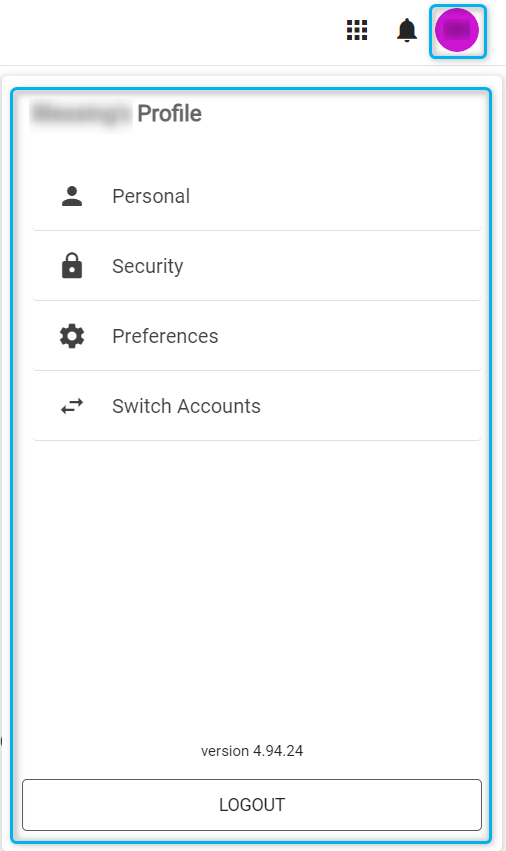
Figure 6 - User profile
Recently used apps
A list of recently used apps will be displayed in the Recently used apps section, as highlighted in section 2 of Figure 1. The list will be restricted to the last 6 apps opened by the user. Apps can be added to the favorite apps section by clicking on the favorite option at the top right corner of each app.
Favourites apps
A list of apps that the user marked as favourite will be displayed in the Favourites app section. See section 3 of Figure 1. Users can remove an app from the Favourite apps section within the application tray as stated above or on the actual app in the favorite section. By hovering over it, the user will have access to that application’s options where they can remove as favorite open as default as stated above. A user can remove an app from the Favourite apps section by clicking on the favorite option on the top right corner of the app they want to remove.